リモートサービスを経由して、KUNAIからパッケージ版のサイボウズ製品に接続するための設定手順を説明します。
MDMオプション(Mobile Device Managerオプション)を使用していない場合の接続設定手順を説明します。
- システム管理者から次の情報を入手する
- KUNAI用のアクセス情報
- サイボウズ製品のログイン名とパスワード
- クライアント証明書の要否
クライアント証明書が必要な場合は、クライアント証明書(PFXファイル)とクライアント証明書のパスワードを入手します。
- リモートサービスのクライアント証明書を端末に保存する
クライアント証明書が不要な場合は手順3に進みます。
クライアント証明書の保存手順は次のページを確認してください。
 を起動する
を起動する
- 「はじめに」画面で、KUNAIから接続するサイボウズ製品が、対応製品に含まれていることを確認し、[設定をはじめる] をタップする
- アクセスURL画面で、KUNAI用のアクセス情報を入力し、[次へ]をタップする
KUNAI用のアクセス情報は、リモートサービスマネージャーで「リモートサービスの運用管理」> 「製品/ユーザーの設定」 > 「KUNAIの利用手順の案内」 > 「Android」の順にクリックすると確認できます。
- アクセス情報の例(接続先がサイボウズ Office 10の場合):
/(Rから始まる英数字)/(ランダムな英数字)/scripts/office10/ag.exe
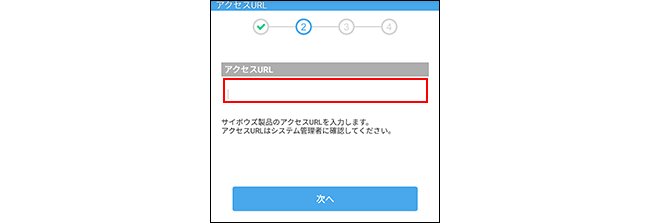
- アクセス情報の例(接続先がサイボウズ Office 10の場合):
- ログイン情報画面で、必要な項目を設定する
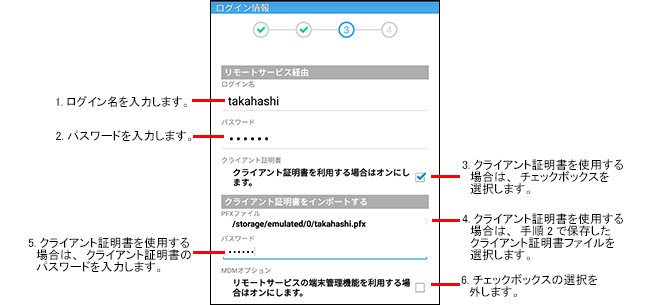
- [次へ]をタップする
- [シンクする]または[モバイルビューモード]をタップする
- [モバイルビューモード]
クラウド版 Garoon、またはバージョン 4.0.0以降のパッケージ版 Garoonをお使いの場合にだけ表示されます。
タップすると、Garoonのモバイル表示と同様の画面が表示されます。端末にはログイン情報以外のデータは保存されないため、手軽でセキュアにKUNAIを利用できます。 - [シンクモード]
クラウド版 Garoonに初めて接続する際には表示されません。
タップすると、シンクが開始されます。シンクが終了すると、KUNAIのスケジュール画面が表示されます。
- [モバイルビューモード]
-
シンクモードでクラウド版 Garoonをお使いになりたい場合は、モバイルビューモードで接続したあとに、個人設定から再度接続設定を行うことで、シンクモードに切り替えることができます。
詳細は、次のページを参照してください。 -
リモートサービスをお使いの場合、モバイルビューモードを使用するには、クライアント証明書をインポートする必要があります。
