クライアント証明書をインポートする手順と、インポート済みのクライアント証明書を新しい証明書に差し替える手順を説明します。
クライアント証明書をKUNAIにインポートする
メールを経由してクライアント証明書をiPhoneに保存する
メールを経由し、iPhoneの標準アプリである「ファイル」アプリを使ってクライアント証明書を端末に保存します。
- クライアント証明書を入手する
cybozu.comに接続し、セキュアアクセスを利用している場合
クライアント証明書、パスワード、およびアクセスURLは、次のURLで入手できます。
https://(サブドメイン名).cybozu.com/settings/remote
クライアント証明を入手できない場合は、システム管理者に確認してください。リモートサービス経由で接続する場合
管理者からクライアント証明書とパスワードを入手します。
クライアント証明書は、リモートサービスマネージャーからダウンロードできます。クライアント証明書のパスワードとPFXファイルを入手する方法は、次のページを参照してください。サイボウズリモートサービスマニュアル:リモートサービスマネージャーにアクセスする
サイボウズリモートサービスマニュアル:アクセス情報をユーザーに連絡する
他社のVPNサービスを利用している場合
管理者からクライアント証明書とパスワードを入手します。
- KUNAIをインストールした端末で受信できるメールアドレス宛てに、入手したクライアント証明書を添付したメールを送信する
- 受信したメールを開き、クライアント証明書を長押しして表示されるメニューに従って、[ファイルに保存]をタップする
iPhoneの標準アプリである「メール」アプリで、メールを開いた場合の例です。
Webブラウザーからメールを開いた場合や、各種メールアプリによって、ファイルを保存する手順は異なります。
- iPhoneの標準アプリである「ファイル」アプリをタップする
- 「ファイル」アプリで、「iCloud Drive」>「ダウンロード」の順にタップする
端末の設定によっては、「このiPhone内」>「ダウンロード」に保存されている場合があります。
- 手順3で保存したクライアント証明書を長押しして、表示されるメニューで、[移動]をタップする
- 「このiPhone内」>「サイボウズ」の順にタップして、移動先を選択する
- 「サイボウズ」フォルダーが選択されていることを確認し、[コピー] をタップする
これで、KUNAIにクライアント証明書がインポートされます。
Finderを使ってクライアント証明書をiPhoneに保存する
macOSをお使いの場合は、Finderを使用してクライアント証明書をiPhoneに保存します。
- クライアント証明書をクライアントパソコンのデスクトップに保存する
cybozu.comに接続し、セキュアアクセスを利用している場合
クライアント証明書、パスワード、およびアクセスURLは、次のURLで入手できます。
https://(サブドメイン名).cybozu.com/settings/remote
クライアント証明を入手できない場合は、システム管理者に確認してください。リモートサービス経由で接続する場合
管理者からクライアント証明書とパスワードを入手します。
クライアント証明書は、リモートサービスマネージャーからダウンロードできます。クライアント証明書のパスワードとPFXファイルを入手する方法は、次のページを参照してください。サイボウズリモートサービスマニュアル:リモートサービスマネージャーにアクセスする
サイボウズリモートサービスマニュアル:アクセス情報をユーザーに連絡する
他社のVPNサービスを利用している場合
管理者からクライアント証明書とパスワードを入手します。
- クライアントパソコンでFinderウインドウを開く
- iPhoneの端末をクライアントパソコンに接続する
- Finderで、接続したiPhoneの端末を選択する
はじめて接続する場合は、Finderで[信頼]をクリックしたあと、接続したiPhoneの端末で[信頼]をタップします。
- 「ファイル」タブをクリックし、「サイボウズ」が表示されていることを確認する
- 「サイボウズ」に手順1のクライアント証明書をドラッグアンドドロップする
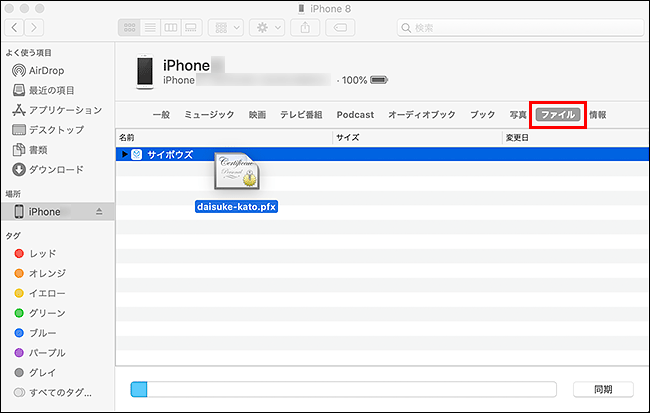
- 画面右下の[同期]をクリックし、iPhone端末を同期させる
-
FinderやiPhoneの詳しい操作手順は、Apple社のサポートページまたは各種マニュアルを参照してください。
iTunes 11を使ってクライアント証明書をiPhoneに保存する
iTunes 11を使用してクライアント証明書をiPhoneに保存します。
Apple社製品の画面内の名称は、お使いの製品のバージョンに合わせて読み替えてください。
-
クライアント証明書を保存する前に、次の手順でiTunesのサイドバーを表示します。
- Windows版 iTunes 11の場合:
- 画面左上の
 > [メニューバーを表示]を選択し、メニューバーを表示する
> [メニューバーを表示]を選択し、メニューバーを表示する - メニューバーで[表示] > [サイドバーを表示]を選択する
- 画面左上の
- Macintosh版 iTunes 11の場合:
- メニューバーで[表示] > [サイドバーを表示]を選択する
- Windows版 iTunes 11の場合:
- クライアントパソコンに、iTunesをインストールする
すでにインストールしている場合、手順2に進みます。
Appleサポート:インストールとアップデート
- クライアント証明書をクライアントパソコンのデスクトップに保存する
cybozu.comに接続し、セキュアアクセスを利用している場合
クライアント証明書、パスワード、およびアクセスURLは、次のURLで入手できます。
https://(サブドメイン名).cybozu.com/settings/remote
クライアント証明を入手できない場合は、システム管理者に確認してください。リモートサービス経由で接続する場合
管理者からクライアント証明書とパスワードを入手します。
クライアント証明書は、リモートサービスマネージャーからダウンロードできます。クライアント証明書のパスワードとPFXファイルを入手する方法は、次のページを参照してください。サイボウズリモートサービスマニュアル:リモートサービスマネージャーにアクセスする
サイボウズリモートサービスマニュアル:アクセス情報をユーザーに連絡する
他社のVPNサービスを利用している場合
管理者からクライアント証明書とパスワードを入手します。
- クライアントパソコンでiTunesを起動する
- iPhone端末をクライアントパソコンに接続する
- iTunesの左列の「デバイス」でiPhone端末を選択し、画面上部の「App」タブをクリックする
- ファイル共有のセクションで、App欄から「Cybozu」を選択する
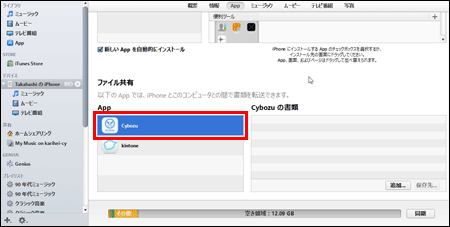
- 手順2のクライアント証明書をiTunesにドラッグアンドドロップする
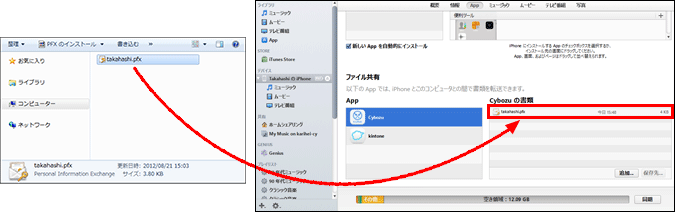
- 画面右下の[同期]をクリックし、iPhone端末を同期させる
-
iTunesやiPhoneの詳しい操作手順は、Apple社のサポートページまたは各種マニュアルを参照してください。
Appleサポート:iTunesと同期する
Appleサポート:ファイル共有について
iTunes 12を使ってクライアント証明書をiPhoneに保存する
iTunes 12を使用してクライアント証明書をiPhoneに保存します。
Apple社製品の画面内の名称は、お使いの製品のバージョンに合わせて読み替えてください。
- クライアントパソコンに、iTunesをインストールする
すでにインストールしている場合、手順2に進みます。
Appleサポート:インストールとアップデート
- クライアント証明書をクライアントパソコンのデスクトップに保存する
cybozu.comに接続し、セキュアアクセスを利用している場合
クライアント証明書、パスワード、およびアクセスURLは、次のURLで入手できます。
https://(サブドメイン名).cybozu.com/settings/remote
クライアント証明を入手できない場合は、システム管理者に確認してください。リモートサービス経由で接続する場合
管理者からクライアント証明書とパスワードを入手します。
クライアント証明書は、リモートサービスマネージャーからダウンロードできます。クライアント証明書のパスワードとPFXファイルを入手する方法は、次のページを参照してください。サイボウズリモートサービスマニュアル:リモートサービスマネージャーにアクセスする
サイボウズリモートサービスマニュアル:アクセス情報をユーザーに連絡する
他社のVPNサービスを利用している場合
管理者からクライアント証明書とパスワードを入手します。
- クライアントパソコンでiTunesを起動する
- iPhone端末をクライアントパソコンに接続する
 をクリックする
をクリックする
- サイドバーの[ファイル共有]をクリックする
- App欄から「サイボウズ」を選択する
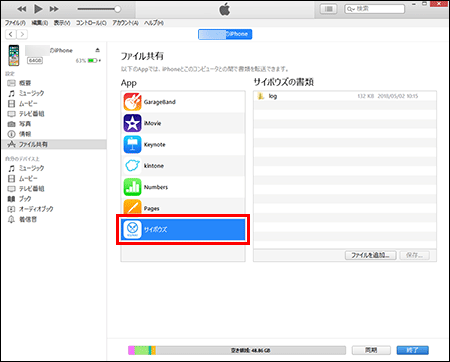
- 手順2のクライアント証明書をiTunesにドラッグアンドドロップする
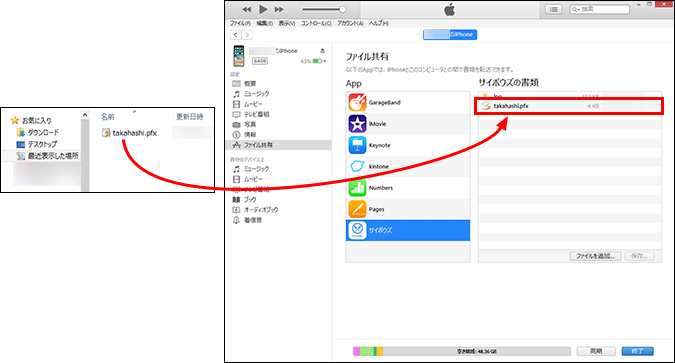
- 画面右下の [同期] をクリックし、iPhone端末を同期させる
-
iTunesやiPhoneの詳しい操作手順は、Apple社のサポートページまたは各種マニュアルを参照してください。
Appleサポート:iTunesと同期する
Appleサポート:ファイル共有について
KUNAIにインポートしたクライアント証明書を変更する
KUNAIにインポートしたクライアント証明書を、新しいクライアント証明書に変更する方法を説明します。
 を起動する
を起動する
 をタップして、アプリ一覧を表示する
をタップして、アプリ一覧を表示する
- [個人設定]をタップする
- [接続設定の変更]をタップする
- [設定をはじめる]をタップする
- 「アクセスURL」画面で表示されたアクセスURLが正しいことを確認し、[次へ]をタップする
- 「ログイン情報」画面の「クライアント証明書をインポートする」で、クライアント証明書(pfxファイル)を選択し、クライアント証明書のパスワードを入力する
- [次へ]をタップする
- [シンクモード]または[モバイルビューモード]をタップする
- [モバイルビューモード]
クラウド版 Garoon、またはバージョン 4.0.0以降のパッケージ版 Garoonをお使いの場合にだけ表示されます。
タップすると、Garoonのモバイル表示と同様の画面が表示されます。端末にはログイン情報以外のデータは保存されないため、手軽でセキュアにKUNAIを利用できます。 - [シンクモード]
クラウド版 Garoonに初めて接続する際には表示されません。
タップすると、シンクが開始されます。シンクが終了すると、KUNAIのスケジュール画面が表示されます。
- [モバイルビューモード]
-
シンクモードでクラウド版 Garoonをお使いになりたい場合は、モバイルビューモードで接続したあとに、個人設定から再度接続設定を行うことで、シンクモードに切り替えることができます。
詳細は、次のページを参照してください。
