KUNAIを利用する端末に、設定ファイルをメールで送信すると、KUNAIの接続設定を簡略化できます。
KUNAIを利用する端末で設定ファイルを開けば、ログイン名やアクセスURLなどが設定されます。残りの接続情報を入力するだけで、接続設定が完了します。
 を起動する
を起動する
- パソコンから、設定ファイルをスマートフォンに送信します。
- パソコンで、「Garoon」にアクセスします。
- ヘッダーで、[ユーザー名] > [アカウント設定]の順にクリックします。
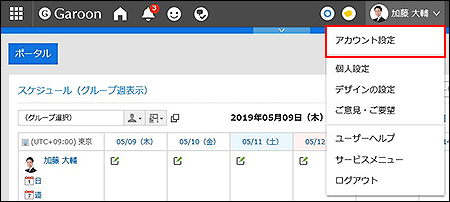
- 「モバイルからのアクセス」をクリックします。
セキュアアクセスを使用していても、「モバイルからのアクセス」が表示されていない場合は、システム管理者にクライアント証明書を発行するよう依頼してください。
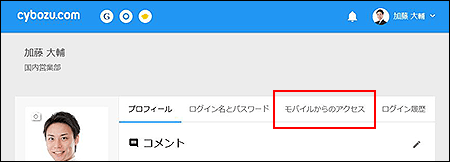
cybozu.comヘルプ:STEP2:クライアント証明書を発行する
- セキュアアクセスを使用していない場合は、次の手順5([iPhone / Android アプリからアクセスする]をクリックします。)へ進みます。
セキュアアクセスを使用している場合は、「クライアント証明書の情報」欄に記載されているパスワードを控えます。
このあとの手順で必要になります。クライアント証明書のダウンロードリンクとパスワードが表示されていない場合は、クライアント証明書のダウンロードが許可されていません。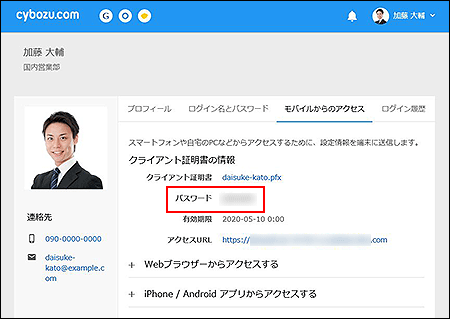 システム管理者に、クライアント証明書のダウンロードを許可するよう依頼してください。
システム管理者に、クライアント証明書のダウンロードを許可するよう依頼してください。cybozu.comヘルプ:ユーザーによるクライアント証明書のダウンロードを禁止する
- [iPhone / Android アプリからアクセスする]をクリックします。
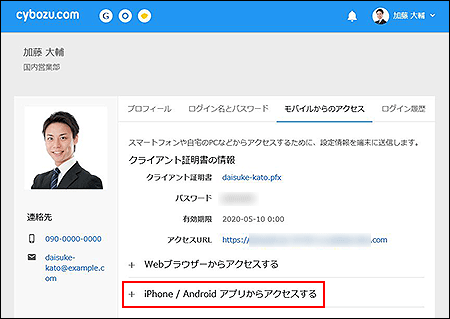
- 「KUNAI(Garoon)」を選択します。
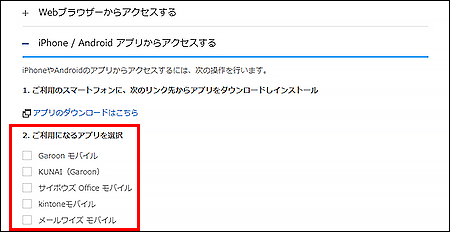
- KUNAIを使用する端末で受信可能なメールアドレスを、確認用と合わせて2回入力し、[送信]をクリックします。
入力したメールアドレス宛てに、設定ファイルが送信されます。
ドコモメールアプリで受信するメールアドレスは、メールの送信先に使用できません。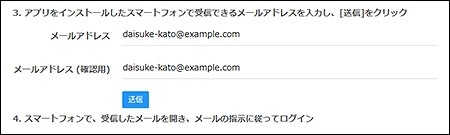
- スマートフォンで受信したメールに添付されている設定ファイルを開き、必要な情報を入力します。

-
メールは、iOS標準のメールアプリを使用してください。
iOS標準のメールアプリ以外を使用した、設定ファイルによる接続設定は、サポート対象外です。
- スマートフォンで、パソコンから送信したメールを開きます。
- 添付されているファイルを開きます。
- ファイルを開くアプリが複数表示された場合は、
 「サイボウズ」を選択します。
「サイボウズ」を選択します。 - 使用許諾画面で[同意する]をタップします。
KUNAIを使用するには、使用許諾への同意が必要です。 - 「接続設定」画面で、ログイン情報のパスワードを入力します。
セキュアアクセスを使用している場合は、手順2の4で控えたクライアント証明書のパスワードも併せて入力します。
Basic認証を使用している場合は、Basic認証のパスワードも併せて入力します。
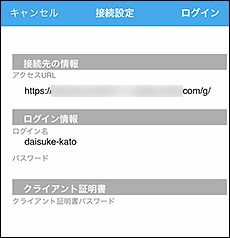
- [ログイン]をタップします。
- [シンクモード]または[モバイルビューモード]をタップします。
- [モバイルビューモード]
クラウド版 Garoon、またはバージョン 4.0.0以降のパッケージ版 Garoonをお使いの場合にだけ表示されます。
タップすると、Garoonのモバイル表示と同様の画面が表示されます。端末にはログイン情報以外のデータは保存されないため、手軽でセキュアにKUNAIを利用できます。 - [シンクモード]
クラウド版 Garoonに初めて接続する際には表示されません。
タップすると、シンクが開始されます。シンクが終了すると、KUNAIのスケジュール画面が表示されます。
- [モバイルビューモード]
-
-
シンクモードでクラウド版 Garoonをお使いになりたい場合は、モバイルビューモードで接続したあとに、個人設定から再度接続設定を行うことで、シンクモードに切り替えることができます。
詳細は、次のページを参照してください。 -
クライアント証明書の有効期限が切れた場合は、システム管理者に有効なクライアント証明書を再発行するよう依頼してください。クライアント証明書が再発行されたら、「モバイルかんたん設定機能」を使用して設定ファイルを送信し、再度接続設定を行ってください。
