個人設定を変更する方法を説明します。
個人設定を変更する
接続設定を変更する
初回ログイン時に設定した接続設定を変更します。
- アプリ一覧で[個人設定]をタップする
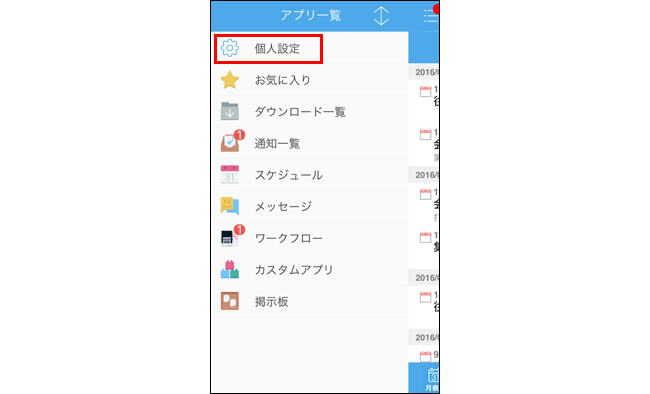
- [接続設定の変更]をタップし、[設定をはじめる]をタップする
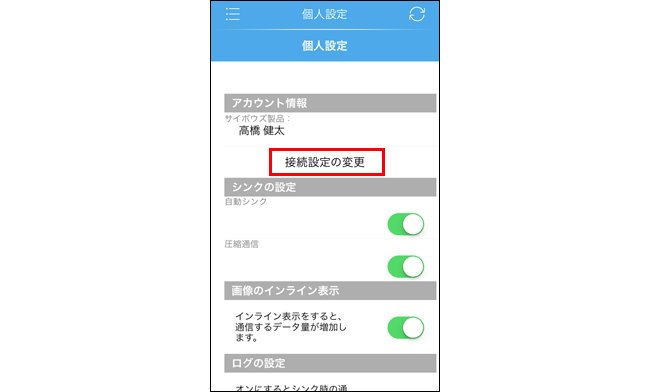
- アクセスURL画面で表示されたアクセスURLが正しいことを確認し、[次へ]をタップする
- ログイン情報画面で、必要な項目を設定する
お使いの環境によって、設定項目が異なります。
- [シンクモード]または[モバイルビューモード]をタップする
- [モバイルビューモード]
クラウド版 Garoon、またはバージョン 4.0.0以降のパッケージ版 Garoonをお使いの場合にだけ表示されます。
タップすると、Garoonのモバイル表示と同様の画面が表示されます。端末にはログイン情報以外のデータは保存されないため、手軽でセキュアにKUNAIを利用できます。 - [シンクモード]
クラウド版 Garoonに初めて接続する際には表示されません。
タップすると、シンクが開始されます。シンクが終了すると、KUNAIのスケジュール画面が表示されます。
- [モバイルビューモード]
-
シンクモードでクラウド版 Garoonをお使いになりたい場合は、モバイルビューモードで接続したあとに、個人設定から再度接続設定を行うことで、シンクモードに切り替えることができます。
詳細は、次のページを参照してください。
データを定期的にシンクする
データを定期的にシンクするかどうかを設定します。
定期的にシンクする場合は、オン(緑色)に設定します。
次のタイミングで、自動的にシンクされるようになります。
- KUNAIを起動したとき
- KUNAIを起動中に、前回のシンクから30分経過した後
- アプリ一覧で[個人設定]をタップする
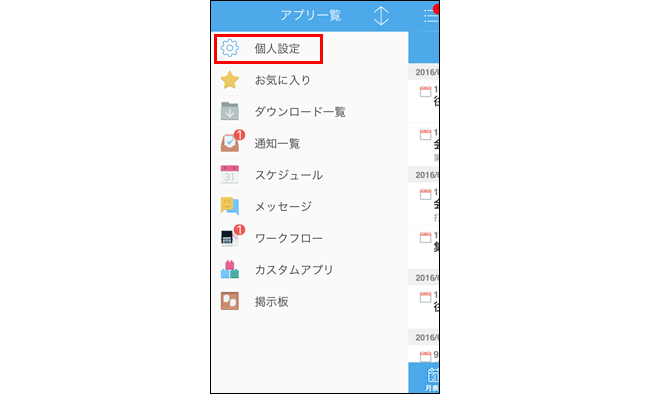
- 「シンクの設定」欄の「自動シンク」をオン(緑色)に設定する
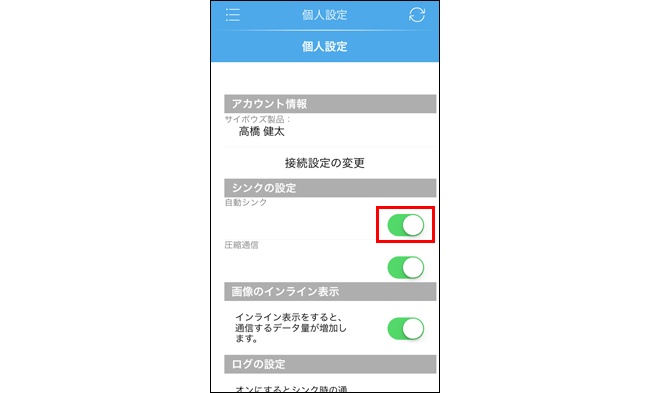
通信データを圧縮する
サイボウズ製品との通信時に、データを圧縮するかどうかを設定します。
製品側のサーバーが圧縮通信に対応している場合、通信量を減らせます。
- アプリ一覧で[個人設定]をタップする
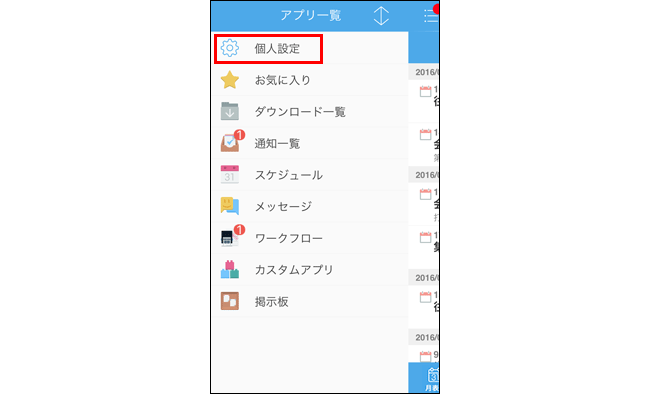
- 「シンクの設定」欄の「圧縮通信」をオン(緑色)に設定する
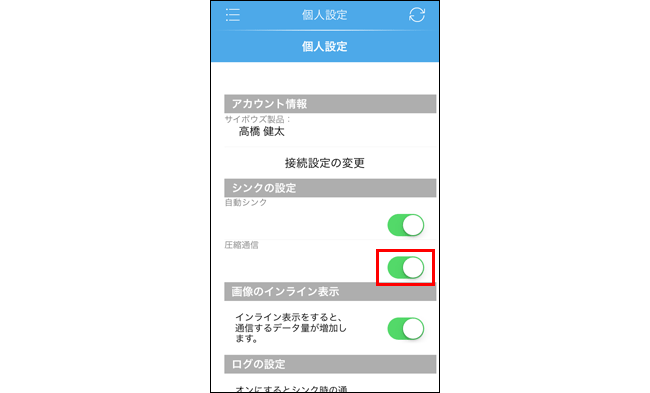
画像のインライン表示を設定する
スケジュール、メッセージ、ワークフローなどに添付された画像を、サムネイルで表示するかどうかを設定します。
- アプリ一覧で[個人設定]をタップする
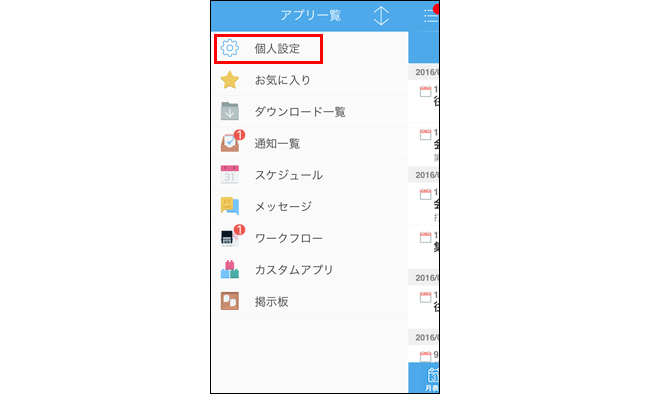
- 「画像のインライン表示」欄をオン(緑色)に設定する
オン(緑色)に設定すると、通信するデータ量が増加します。
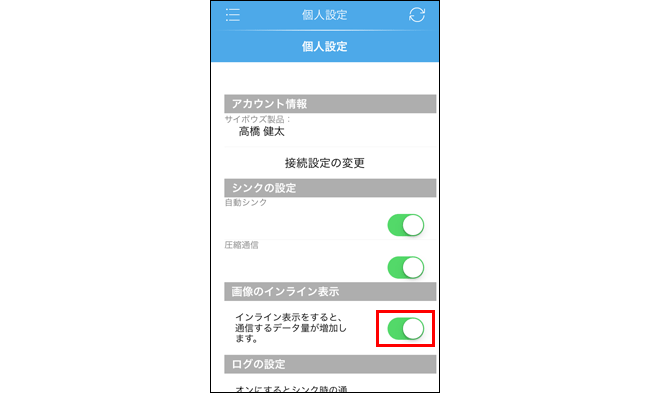
-
添付された画像の拡張子が次の場合のみ、サムネイルで表示できます。
- jpeg (jpg)
- png
- gif
- tiff (tif)
プッシュ通知を設定する
KUNAIでは、プッシュ通知の設定を有効にすると、クラウド版Garoonの自分宛ての通知をリアルタイムで受け取ることができます。KUNAIがプッシュ通知に対応しているのは、クラウド版Garoonのみです。
プッシュ通知を受け取ることができるアプリケーションの詳細は、次のページを参照してください。
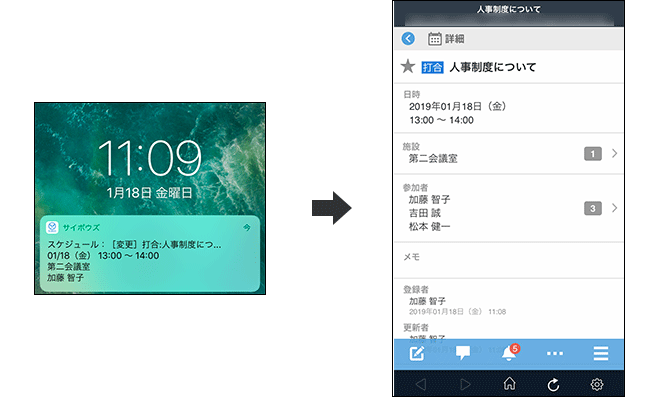
-
プッシュ通知をタップすると、シンクモードで接続していても、モバイルビューモードに切り替わります。シンクモードに戻したい場合は、プッシュ通知をタップして、通知の詳細を確認したあと、画面右下の歯車アイコンをタップし、[シンクモードへ戻る]をタップしてください。
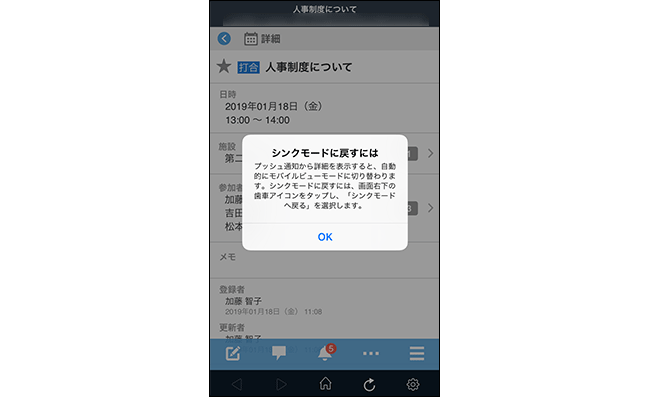
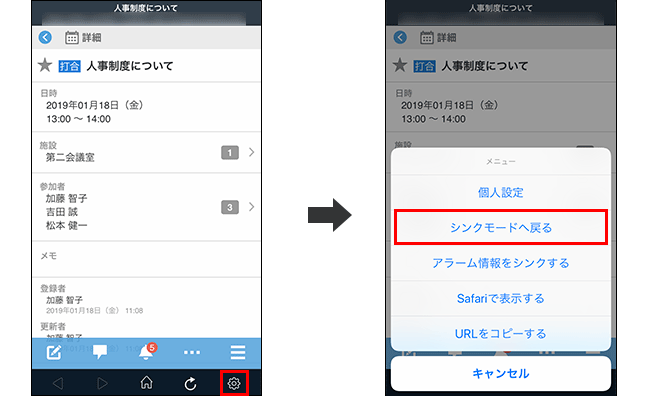
プッシュ通知を有効にする手順は、次のとおりです。
- KUNAI自体の通知が有効に設定されていることを確認する
- [設定]をタップする
- [通知]をタップする

- アプリの一覧で、[サイボウズ]をタップする
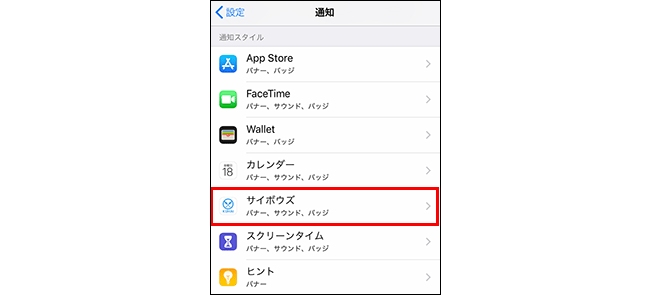
- KUNAI自体の通知が有効に設定されていることを確認する
- KUNAIを起動する
- 個人設定画面を表示する
- シンクモードの場合:
- アプリ一覧で、[個人設定]をタップします。
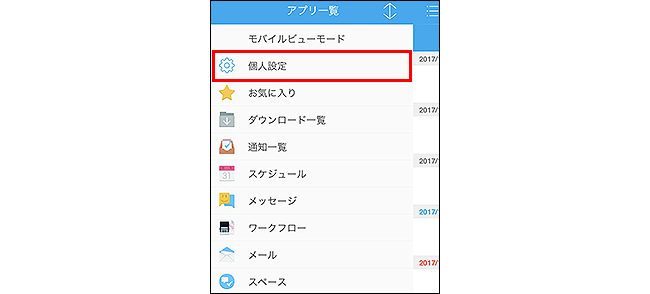
- アプリ一覧で、[個人設定]をタップします。
- モバイルビューモードの場合:
- 画面右下の歯車アイコンをタップします。
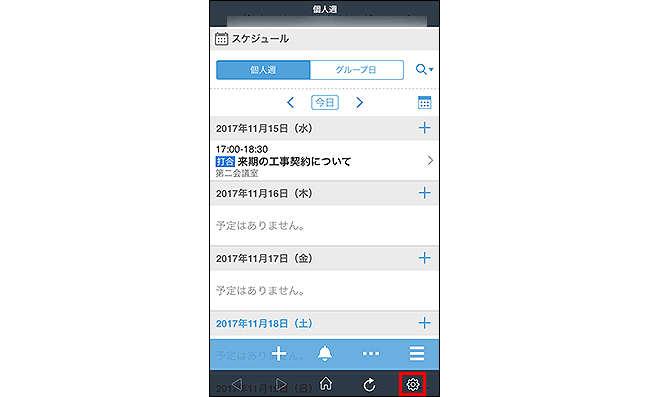
- [個人設定]をタップします。
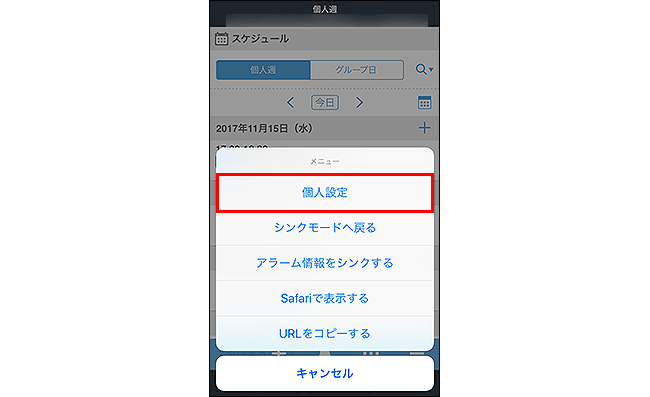
- 画面右下の歯車アイコンをタップします。
- シンクモードの場合:
- 「プッシュ通知の設定」欄をオン(緑色)に設定する
KUNAI自体の通知が無効に設定されている場合は、プッシュ通知の設定項目が表示されません。
設定項目が表示されない場合は、手順1に戻り、KUNAI自体の通知を有効に設定してください。
プッシュ通知の設定を無効にする場合は、「プッシュ通知の設定」欄をオフ(白色)にしてください。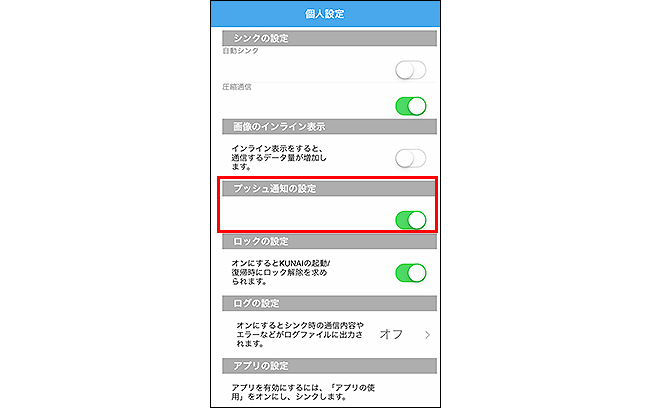
KUNAIにロックを設定する
セキュリティを強化したい場合は、KUNAIにロックを設定することができます。ロックの解除には、端末のFace ID、Touch ID、またはパスコードを利用します。
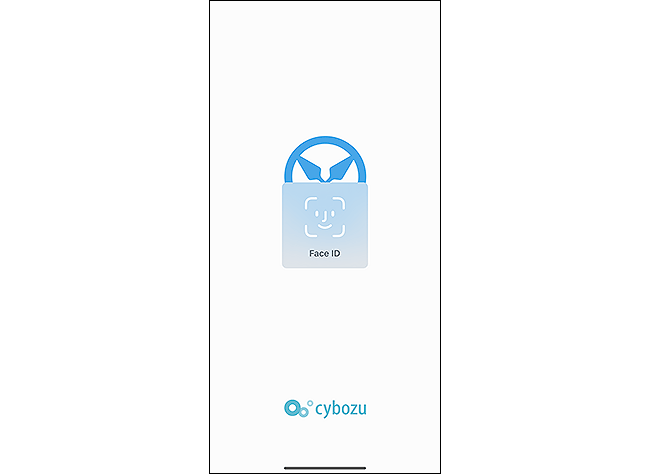
- 端末のFace ID、Touch ID、またはパスコードの設定が有効になっていることを確認する
端末の設定方法は、Apple社のヘルプを参照してください。
Apple社のヘルプ:iPhone や iPad Pro で Face ID を使う
Apple社のヘルプ:iPhone や iPad で Touch ID を使う
Apple社のヘルプ:iPhone、iPad、iPod touch でパスコードを使う
- KUNAIを起動する
- 個人設定画面を表示する
- シンクモードの場合:
- アプリ一覧で、[個人設定]をタップします。
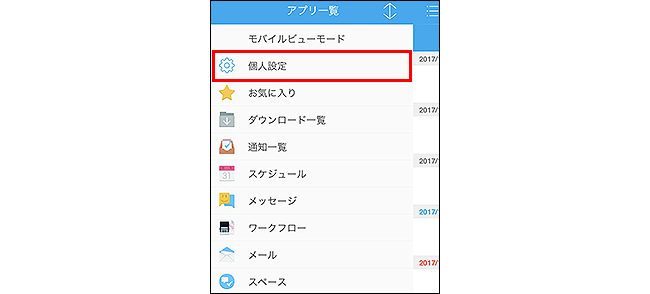
- アプリ一覧で、[個人設定]をタップします。
- モバイルビューモードの場合:
- 画面右下の歯車アイコンをタップします。
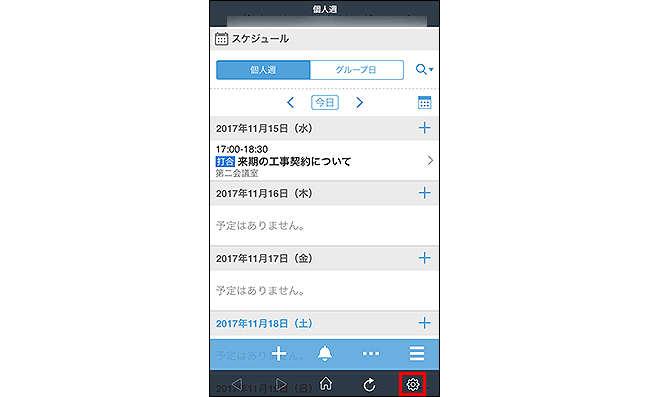
- [個人設定]をタップします。
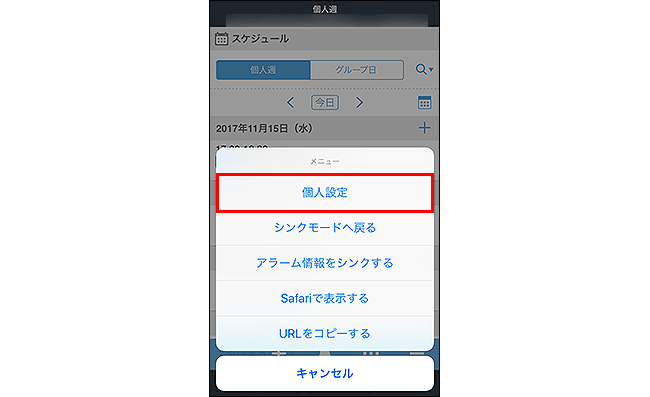
- 画面右下の歯車アイコンをタップします。
- シンクモードの場合:
- 「ロックの設定」欄をオン(緑色)に設定する
端末のFace ID、Touch ID、またはパスコードの設定が無効になっている場合は、ロックの設定の設定項目が表示されません。
設定項目が表示されない場合は、手順1に戻り、端末のFace ID、Touch ID、またはパスコードの設定を有効に設定してください。
KUNAIのロックの設定を無効にする場合は、「ロックの設定」欄をオフ(白)にしてください。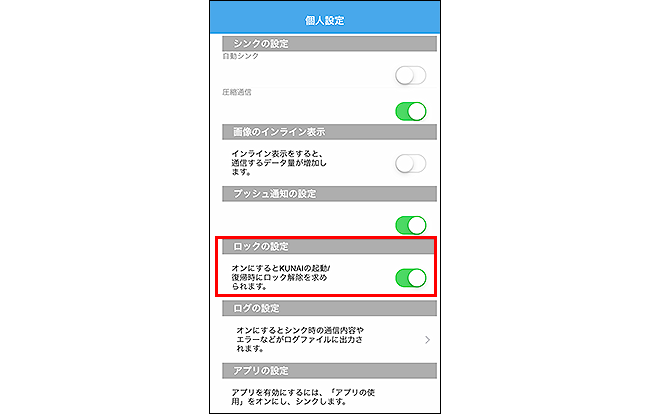
-
ロック解除にFace IDを使用する場合、Face IDへのアクセス権を求めるダイアログが表示されます。
Face IDを使用してKUNAIのロックを解除する場合は、権限を許可してください。権限を許可しない場合は、パスコードを使ってKUNAIのロックを解除します。
KUNAIのログを出力する
シンク時の通信内容やエラーなどをログファイルに出力します。
- アプリ一覧で[個人設定]をタップする
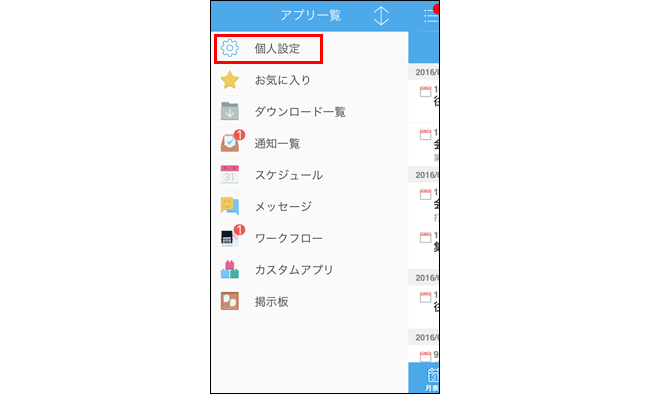
- 「ログの設定」欄で、[オフ]をタップする
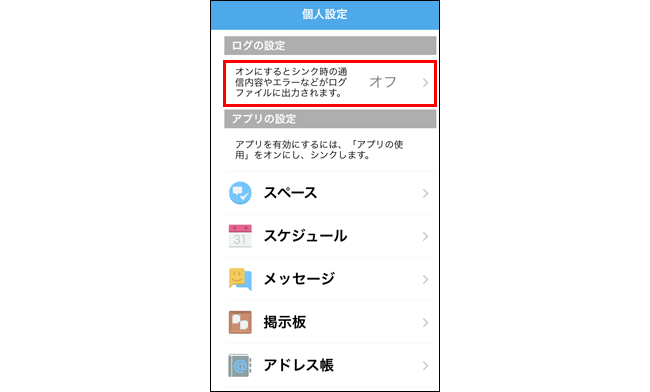
- ログの出力を「オン」に設定し、ログの保存期間を設定する
- KUNAIを操作する
- ログをパソコンの任意のフォルダに保存する
端末の「ファイル」アプリから取得する場合
- 端末で、「ファイル」という名称のアプリをタップする
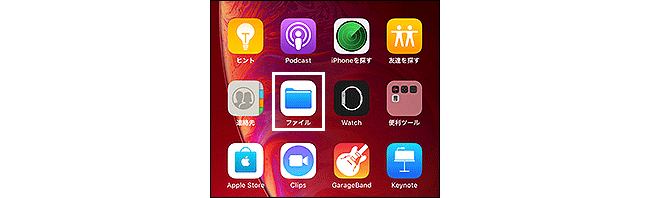
- 「サイボウズ」を選択する
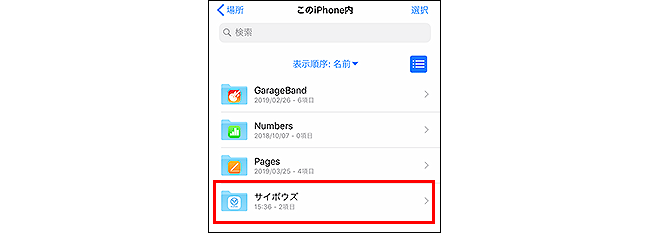
- 「log」を選択する
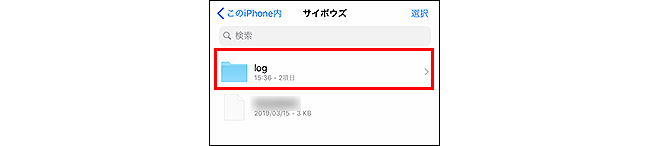
- [選択]をタップし、必要なログファイルを選択して、共有ボタンをタップする
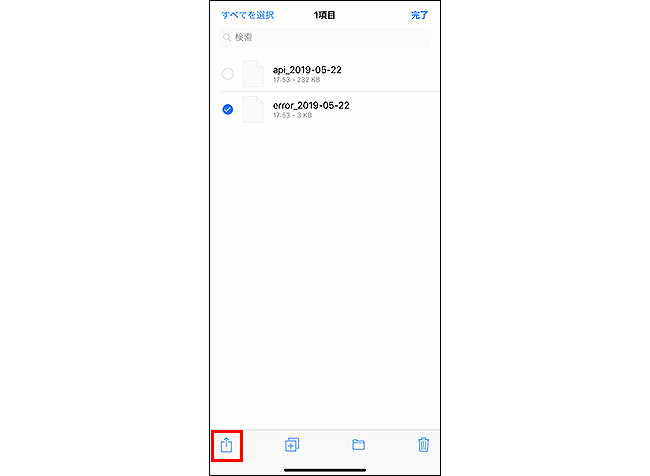
- メールアプリをタップし、ログファイルをメールに添付して送信する
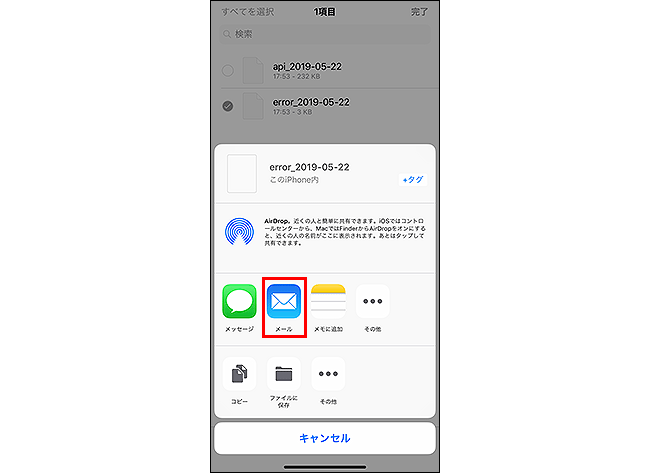
- パソコンで、受信したメールを開き、Webブラウザーのファイル保存機能を使って、ログファイルを保存する
iTunes 11から取得する場合
- iTunesの左列の「デバイス」でiPhone端末を選択し、画面上部の[App]タブをクリックする
- ファイル共有のセクションで、App欄から「Cybozu」を選択する
- Cybozuの書類欄の「log」フォルダを選択し、[保存先...]をクリックして、パソコンの任意のフォルダを指定する
iTunes 12から取得する場合
 をクリックし、サイドバーの[ファイル共有]をクリックする
をクリックし、サイドバーの[ファイル共有]をクリックする- App欄から「サイボウズ」を選択する
- サイボウズの書類欄の「log」フォルダを選択し、[保存]をクリックして、パソコンの任意のフォルダを指定する
KUNAIで使用するアプリを変更する
KUNAIで使用するアプリを変更する方法には、管理者が変更する方法と、ユーザー自身が変更する方法があります。
KUNAI で使用できるアプリは、お使いの製品や製品のバージョンによって異なります。
また、アプリ一覧と通知一覧画面に表示されません。
管理者が変更する方法
- 管理者がサイボウズ製品側でアプリの使用許可、またはKUNAIでの使用許可を設定する
サイボウズ製品側でアプリの設定を変更する手順は、お使いのサイボウズ製品のマニュアルを参照してください。
- サイボウズ Office
- バージョン 10.0.0以降のパッケージ版をお使いの場合:
サイボウズ Office 10:KUNAIで利用するアプリケーション
- バージョン 10.0.0以降のパッケージ版をお使いの場合:
- Garoon
次のタイミングで、ユーザーのKUNAIに新しい設定が反映されます。- ユーザーがKUNAIのメニューバーで
 をタップする。
をタップする。 - 次の自動シンク
- サイボウズ Office
ユーザーが変更する方法
管理者が使用を許可したアプリの中から、不要なアプリの使用を停止できます。
スケジュールとアドレス帳は使用を停止できません。
- アプリ一覧で[個人設定]をタップする
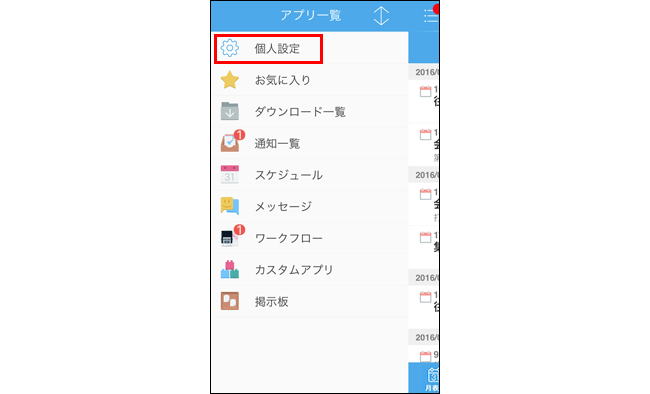
- 「アプリの設定」欄で、目的のアプリのアイコンをタップする
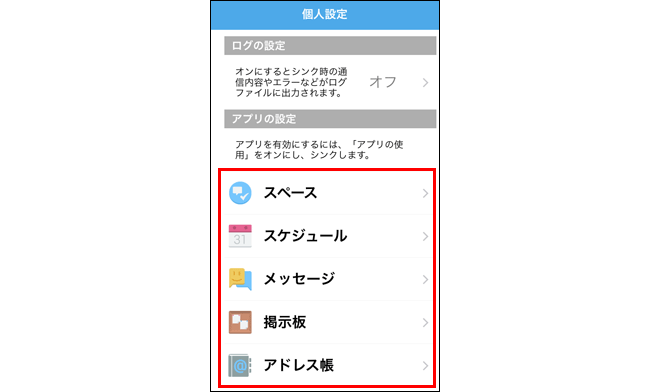
- アプリの使用欄をオフ(白色)に設定する
オン(緑色)に設定すると、アプリの使用を再開できます。
 をタップして、「個人設定」画面に戻る
をタップして、「個人設定」画面に戻る
- メニューバーで、
 をタップする
自動シンクでシンクさせることもできます。
をタップする
自動シンクでシンクさせることもできます。
-
お気に入り一覧から項目を削除する方法は、次のページを参照してください。
バージョン情報を確認する
端末にインストールされているKUNAIのバージョンを確認します。
- アプリ一覧で[個人設定]をタップする
- 「KUNAI」欄で[バージョン情報]をタップする
- バージョン情報を確認する
この画面で、マニュアルや使用許諾も確認できます。
