Configure security policy to set a windows phone device restrictions.
Setting mobile device restrictions
Security policy
Security policy is a function to set a basic policy concerning information security of each terminal.
- Remote Service Manager can set restrictions for software that can be used in mobile devices, and it also can set whether to permit the uninstallation of KUNAI for Windows phone.
- The following security policies are preset, you cannot edit and remove them.
- Security (Strict)
- Security (Standard)
- Security (Limited)
- International roaming policy
Adding a security policy
This section describes how to add a security policy.
- Click MDM Pack KUNAI administration >
 Mobile devices on Remote Service Manager.
Mobile devices on Remote Service Manager.
- Select a Windows phone on "Serial number", and then click
 Configure security policy.
Configure security policy.
- Click
 Add security policy.
Add security policy.
- Set necessary content, and then clickAdd.
Setting items of security policy
"*" is required.
Item Explanation Security policy name Set the security policy name.
You cannot set a used policy name.Password protect You can set whether to display a dedicated "Login" screen when starting a mobile device. Mobile device restrictions Select which devices and software you want to disable.
In addition to added software, you can also add other software you want to set restrictions for.Auto sync You can set whether to enable auto sync.
You can set an interval of auto sync and a specific time of auto sync.Emergency device initialization Set whether to permit forced initialization in emergency.
You can force initialization after specified failed attempts or when called by specific phone numbers.KUNAI uninstallation You can set whether to allow users to uninstall KUNAI for Windows phone from the mobile device.
Select "Allow users to uninstall KUNAI" to prevent mobile devices being restored to the factory settings when initializing mobile devices.
- You also can add security policies on the following screen:
- Click
 Reuseon the "Security policy details" screen.
Reuseon the "Security policy details" screen.
- Click
- Devices and software that can be set restrictions
The following devices and software can be set restrictions:Device restrictions
Memory card Camera USB Bluetooth Wireless LAN Touch panel Sound Phone calls ActiveSync (via USB) ActiveSync (all devices) Outgoing and incoming call logs Software restrictions
Work Scheduler Address book Comment Calculator Word Mobile Excel Mobile PowerPoint Mobile NAVITIME AdobeReaderLE OneNote Mobile Recorder Message Quick GPS Quick voice dial E-mail Softbank Mail Messenger WindowsLive Internet Explorer Opera NetFront RSS Hub Images and videos WindowsMedia FM Radio Photos Streaming media MP3 Trimmer Youtube Audio booster File Explorer Security scanning Tasks Java Remote desktop CommManager SIM manager TouchFLO 3D MEMORY CLEAR Symantec AntiVirus WalkingHotSpot Search Help Marketplace NetFrontWidgetsPlayer PhotoBase VideoEditor Common NAVI Dictionary Kinoma Copying contact i Mode.net moperaU settings My Phone Others - Dedicated login screen
Select "Password is required when starting or waking from sleep." for "Password protect" to display the screen of entering the password when starting the mobile device. Meanwhile, you can set after how many times of failed attempts to force initialization in "Emergency device initialization". If you enter wrong passwords more than limited times, the device will be initialized automatically.Login screen of mobile devices of KUNAI for Windows phone
Changing a security policy
This section describes how to edit a security policy.
- Display the "Configure security policy" screen.
Step 1~2 of Adding a security policy
- Select the security policy you want to edit.
- Click
 Edit.
Edit.
- Edit necessary content, and then clickSave.
- If you edit the security policy of the mobile device, the edited content will be synced to the mobile device. You can verify whether the security policy of the mobile device is edited on the "Configure security policy" screen. If it is edited, the status icon will change from
 to
to .
.
Deleting a security policy
This section describes how to delete a security policy.
- After you delete a security policy, when you sync updated content to the mobile device, the "Security (Standard)" will be the default value.
- Display the "Configure security policy" screen.
Step 1~2 of Adding a security policy
- Select the security policy you want to delete.
- Click
 Remove.
Remove.
- Click Remove to remove the security policy.
- If you remove the security policy of the mobile device, the edited content will be synced to the mobile device. You can verify whether the security policy of the mobile device is edited on "Configure security policy" screen. If it is edited, the status icon will change from
 to
to .
.
Changing a product security policy
This section describes how to change the security policy of a mobile device.
- Click MDM Pack KUNAI administration >
 Mobile devices on Remote Service Manager.
Mobile devices on Remote Service Manager.
- Select the mobile device whose security policy you want to remove.You can select Windows phone device from Windows phone on serial numbers or from users list.
- Click
 Configure security policy.
Configure security policy.
- Select the security policy you want to edit, and then click Save.
- If you edit the security policy of the mobile device, the edited content will be synced to the mobile device. You can verify whether the security policy of the mobile device is edited on the "Configure security policy" screen. If it is edited, the status icon will change from
 to
to .
.
Setting software restrictions
This section describes how to configure software restrictions in addition to preset restrictions.
- You can enable the restrictions of the added software through mobile device restrictions.
- Display the "Configure security policy" screen.
Step 1~2 of Adding a security policy .
- Click Software restrictions .
- Set necessary content.
Operational items of other software
Item Link Explanation Add  Add
AddClick it to add a software restriction. Edit  Edit
EditClick it to edit a software restriction. Remove  Remove
RemoveClick it to remove a software restriction.
- You can also remove software on the following screen:
- On the "Software restrictions" screen, select the software you want to delete, and then clickRemove.
- The added software will be displayed on the "Add security policy" screen and the "Edit security policy" screen.
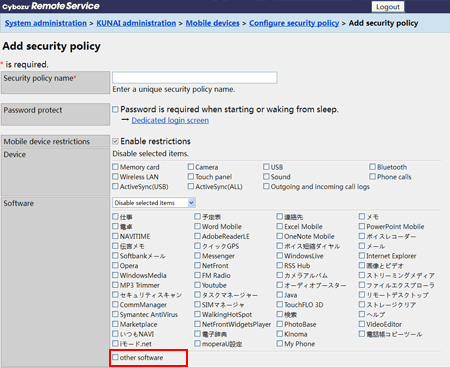
- If you edit or delete other software, when the security policy is edited, the updated content will be synced to the mobile device.
You can verify whether the security policy of the mobile device is edited on the "Configure security policy" screen. If it is edited, the status icon will change from to
to .
.