cybozu.comへの接続情報を手動で設定する場合の手順を説明します。
- 次の情報を用意する
- アクセスURL
- cybozu.comのログイン名とパスワード
- Basic認証を設定している場合は、Basic認証のログイン名とパスワード
- セキュアアクセスを使用している場合は、クライアント証明書とパスワード
クライアント証明書は、KUNAIをご利用の端末に事前にインポートしておきます。インポート方法については、次のページを参照してください。
 を起動する
を起動する
- 「はじめに」画面で、KUNAIから接続するサイボウズ製品が、対応製品に含まれていることを確認し、[設定をはじめる] をタップする
- アクセスURL画面で、アクセスURLを入力し、[次へ]をタップする
アクセスURLの例:
- クラウド版 Garoon
https://(サブドメイン名).cybozu.com/g/
セキュアアクセスを使用している場合は、サブドメイン名の後ろに「.s」を入力します。- クラウド版 Garoon
https://(サブドメイン名).s.cybozu.com/g/
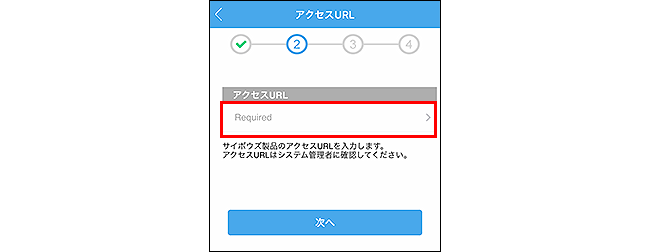
- クラウド版 Garoon
- ログイン情報画面で、必要な項目を設定する
Basic認証を使用する場合:
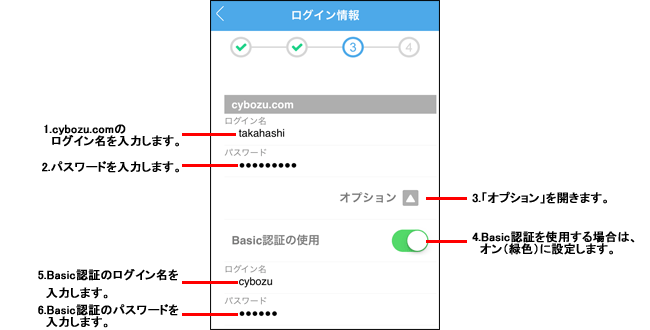
セキュアアクセスを使用する場合:
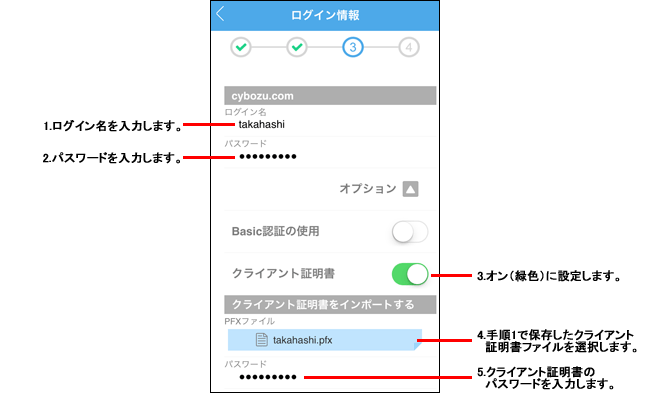
- [次へ]をタップする
- [シンクモード]または[モバイルビューモード]をタップする
- [モバイルビューモード]
クラウド版 Garoon、またはバージョン 4.0.0以降のパッケージ版 Garoonをお使いの場合にだけ表示されます。
タップすると、Garoonのモバイル表示と同様の画面が表示されます。端末にはログイン情報以外のデータは保存されないため、手軽でセキュアにKUNAIを利用できます。 - [シンクモード]
クラウド版 Garoonに初めて接続する際には表示されません。
タップすると、シンクが開始されます。シンクが終了すると、KUNAIのスケジュール画面が表示されます。
- [モバイルビューモード]
-
シンクモードでクラウド版 Garoonをお使いになりたい場合は、モバイルビューモードで接続したあとに、個人設定から再度接続設定を行うことで、シンクモードに切り替えることができます。
詳細は、次のページを参照してください。
