KUNAIの基本的な操作を説明します。
KUNAIの基本的な使い方
表示言語とタイムゾーンを切り替える
表示言語とタイムゾーンは、Android端末の設定が反映されます。
Android端末の設定の変更方法は、端末の取扱説明書を確認してください。
表示言語
KUNAIは次の言語に対応しています。
- 日本語
- 英語
- 中国語
タイムゾーン
KUNAIの予定の日時やメッセージの受信日時などは、Android端末で設定したタイムゾーンで表示されます。
画面の見かた
このセクションでは、KUNAIの画面の見かたを説明します。
KUNAI起動時の画面
KUNAIの起動時に表示される画面の見かたを説明します。
接続設定完了直後の画面
接続設定完了直後は、スケジュールの「個人週」画面が表示されます。
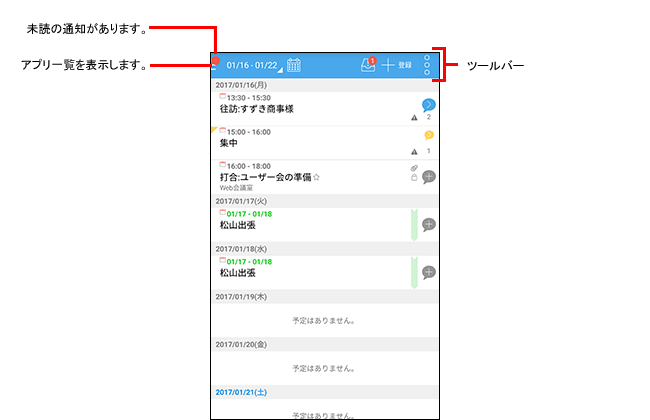
-
クラウド版 Garoon、またはバージョン 4.0.0以降のパッケージ版 Garoonをお使いの場合に、接続設定のステップ4で[モバイルビューモード]をタップしてKUNAIを起動すると、Garoonのモバイル表示でスケジュールの「個人週」画面が表示されます。
モバイルビューモードの画面の見かた:「個人週」画面
アプリ一覧
アプリ一覧の見かたを説明します。
KUNAI起動時の画面で、![]() をタップすると、サイドメニューにアプリ一覧が表示されます。 アプリ一覧に表示されるアプリの種類は、お使いの製品やバージョンによって異なります。
をタップすると、サイドメニューにアプリ一覧が表示されます。 アプリ一覧に表示されるアプリの種類は、お使いの製品やバージョンによって異なります。
アプリ一覧を閉じるには、再度![]() をタップします。
をタップします。
-
画面の左端をスワイプしても、アプリ一覧を表示、または非表示にできます。
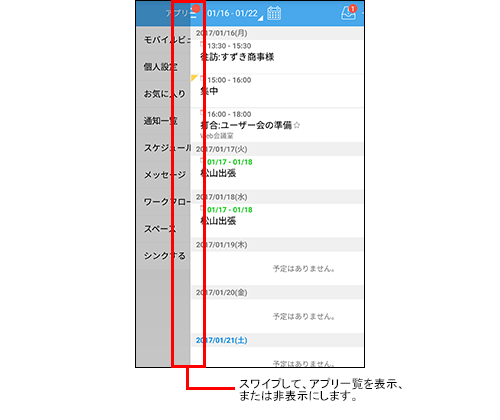
アプリ一覧の例
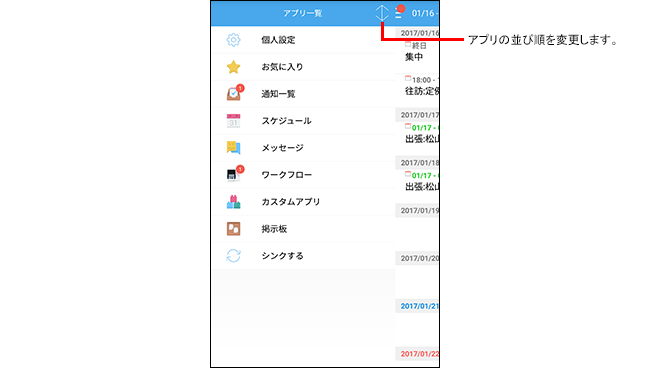
-
次の手順で、アプリ一覧のアプリの並び順を変更できます。
- アプリ一覧の右上の
 をタップする
をタップする - 移動するアプリの右横の
 をドラッグアンドドロップして、アプリを並べ替える
をドラッグアンドドロップして、アプリを並べ替える  をタップして、アプリの並び順を確定する
をタップして、アプリの並び順を確定する
- アプリ一覧の右上の
アプリ一覧に表示されるアプリ
アプリ一覧に表示されるアプリは、KUNAIで利用しているサイボウズ製品によって異なります。
アプリ一覧に表示されないアプリ
次のいずれかに該当するアプリは、アプリ一覧に表示されません。
- サイボウズ製品側で、システム管理者が使用を停止している
- Garoonで、システム管理者がアプリのKUNAIでの利用を禁止している
- サイボウズ製品側で、必要な設定が完了していない
- KUNAI側で、ユーザー自身がアプリの使用を停止している
KUNAIで使用するアプリの設定手順は、次のページを参照してください。
アイコン一覧
KUNAIでよく使用するアイコンを説明します。
| アイコン | 意味 |
|---|---|
 |
お気に入りに設定されているデータです。 |
 |
ファイルが添付されているデータです。 |
 |
未読のコメントがあります。 |
 |
コメントがあります。 |
 |
シンク待ちのデータです。 |
 |
データを削除します。 |
 |
電話を掛けます。 |
 または  |
重複している予定です。 |
 |
非公開の予定です。 |
 |
画面に表示しているアプリの、未読の通知を表示します。 |
 |
予定の一覧をカレンダー表示に切り替えたり、通知一覧に表示する通知の期間を指定したりします。 |
アラームを確認する
予定の時刻が近づくと、アラームが通知として表示されます。アラームの通知をタップすると、KUNAIが起動し、ダイアログが表示されます。
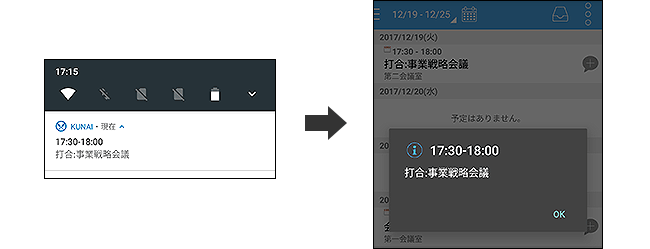
アラームの初期値は、予定時刻の5分前です。
アラームの間隔の変更方法については、次のページを参照してください。
ファイルを添付する
メッセージやメールにファイルを添付できます。一回の操作につき1つのファイルを添付できます。
10MBまでのファイルを添付できます。
ただし、Garoonをお使いの場合、7MB以上のファイルを添付できません。
- ファイルを添付する画面を表示する
- ファイルを添付する操作リンクをタップする
- メールの作成画面の場合:
画面右上の[添付]をタップします。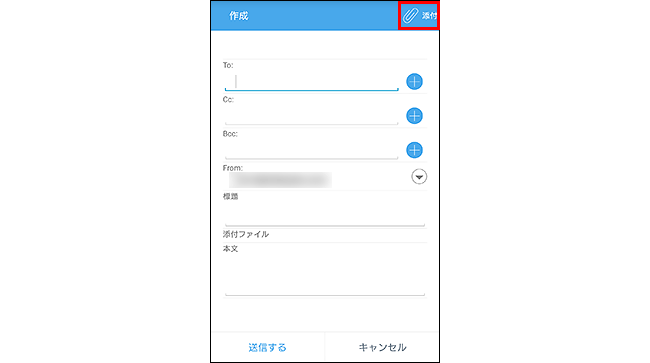
- メッセージの作成画面の場合:
画面右上の[添付]をタップします。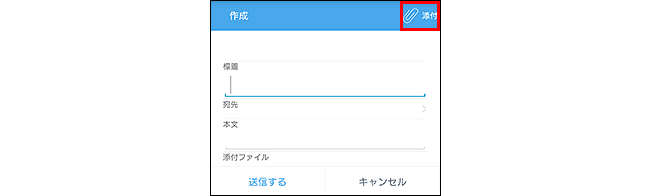
- メッセージのコメント一覧画面の場合:
[添付する]をタップします。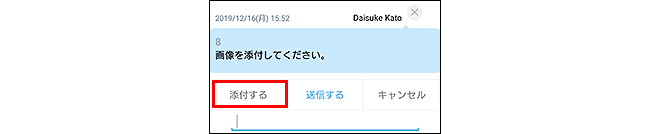
- メールの作成画面の場合:
- ファイルが保存されているアプリを選択する
[カメラ]や[ビデオ録画]を選択すると、画像や動画を撮影してから、添付できます。
- 添付するファイルを選択する
添付ファイルを削除するには、添付ファイル名の横にある
 をタップします。
をタップします。
ユーザーを選択する
グループや組織の中からユーザーを選択します。
スケジュールの参加者や、メッセージの宛先にユーザーを追加するときなどに使用します。
- ユーザーの選択画面を表示する
- 目的のグループまたは組織を選択する
1つ前の画面へ戻る場合は、Android端末のバックキーをタップします。
- 目的のユーザーをタップし、 [適用] をタップする
ファイルをダウンロードする
メッセージの詳細やコメントに添付されたファイル名をタップすると、ファイルをダウンロードできます。
ファイルをダウンロードすると、ファイル名の横のアイコンが から
から に変わります。
に変わります。
端末にダウンロードしたファイルの扱い
ダウンロードしたファイルは、端末の内部ストレージに一時的に保存されます。
ダウンロード完了後から10分から15分経過すると、次のタイミングでダウンロードしたファイルが削除されます。
- KUNAIで新規にファイルをダウンロードする
- KUNAIを起動する
- KUNAIに接続しているユーザーを切り替える
ダウンロード完了後に一定時間が経過しても、ダウンロードしたファイルが自動的に削除されない場合があります。ファイルが自動的に削除されない場合の例は、次のとおりです。
- KUNAIを終了している
- ダウンロードしたファイルを開いている
- 端末の電源を切っている
- ダウンロードしたファイルを、端末の内部ストレージから別の場所に移動している
-
KUNAI for Android 3.0.20以降では、内部ストレージの次の場所にダウンロードしたファイルが保存されます。
なお、内部ストレージを表示するには、お使いの端末の設定で、非表示のファイルを表示するように設定してください。- KUNAIのスケジュールから「sample.jpg」というファイルをダウンロードした場合の保存場所の例:
/Android/data/com.cybozu.kunailite/files/kunai/schedule/sample.jpg
「schedule」の部分には、該当のアプリケーション名が表示されます。
- KUNAIのスケジュールから「sample.jpg」というファイルをダウンロードした場合の保存場所の例:
