KUNAIの基本的な操作を説明します。
KUNAIの基本的な使い方
表示言語とタイムゾーンを切り替える
表示言語とタイムゾーンは、iPhone端末の設定が反映されます。
iPhone端末の設定の変更方法は、端末の取扱説明書を確認してください。
表示言語
KUNAIは次の言語に対応しています。
- 日本語
- 英語
- 中国語
タイムゾーン
KUNAIの予定の日時やメッセージの受信日時などは、iPhone端末で設定したタイムゾーンで表示されます。
画面の見かた
このセクションでは、KUNAIの画面の見かたを説明します。
KUNAI起動時の画面
KUNAIの起動時に表示される画面の見かたを説明します。
接続設定完了直後の画面
接続設定完了直後は、スケジュールの「個人週」画面が表示されます。
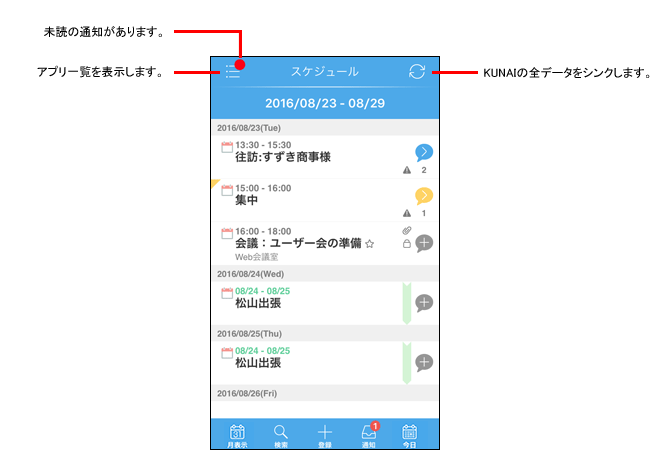
-
クラウド版 Garoon、またはバージョン 4.0.0以降のパッケージ版 Garoonをお使いの場合に、接続設定のステップ4で[モバイルビューモード]をタップしてKUNAIを起動すると、Garoonのモバイル表示でスケジュールの「個人週」画面が表示されます。
モバイルビューモードの画面の見かた:「個人週」画面
アプリ一覧
アプリ一覧の見かたを説明します。
KUNAI起動時の画面で、 をタップすると、サイドメニューにアプリ一覧が表示されます。 アプリ一覧に表示されるアプリの種類は、お使いの製品やバージョンによって異なります。
をタップすると、サイドメニューにアプリ一覧が表示されます。 アプリ一覧に表示されるアプリの種類は、お使いの製品やバージョンによって異なります。
アプリ一覧を閉じるには、再度 をタップします。
をタップします。
-
画面下部のツールバーをスワイプしても、アプリ一覧を表示、または非表示にできます。
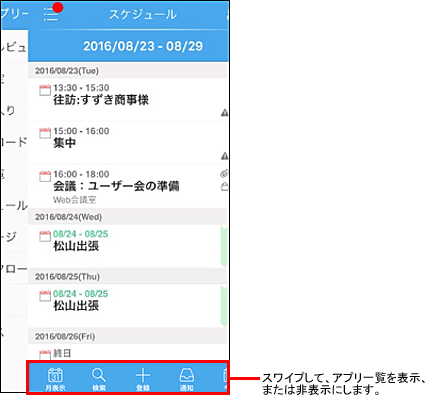
アプリ一覧の例
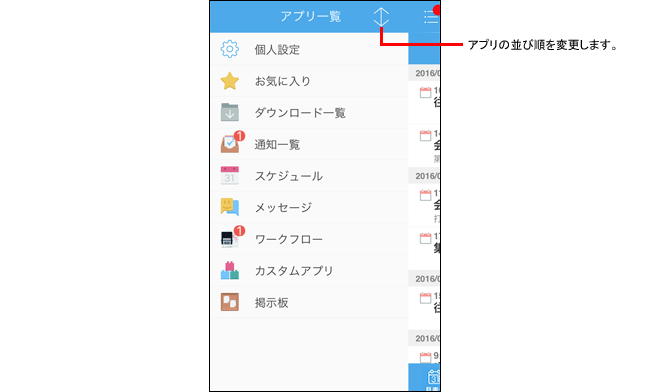
アイコンの上部にある数字は、更新通知の件数です。
-
次の手順で、アプリ一覧のアプリの並び順を変更できます。
- アプリ一覧の右上の
 をタップする
をタップする - 移動するアプリの右横の
 をドラッグアンドドロップして、アプリを並べ替える
をドラッグアンドドロップして、アプリを並べ替える  をタップして、アプリの並び順を確定する
をタップして、アプリの並び順を確定する
- アプリ一覧の右上の
アプリ一覧に表示されるアプリ
アプリ一覧に表示されるアプリは、KUNAIで利用しているサイボウズ製品によって異なります。
アプリ一覧に表示されないアプリ
次のいずれかに該当するアプリは、アプリ一覧に表示されません。
- サイボウズ製品側で、システム管理者が使用を停止している
- サイボウズ製品側で、必要な設定が完了していない
- KUNAI側で、ユーザー自身がアプリの使用を停止している
KUNAIで使用するアプリの設定手順は、次のページを参照してください。
アイコン一覧
KUNAIでよく使用するアイコンを説明します。
共通のアイコン
| アイコン | 意味 |
|---|---|
 |
お気に入りに設定されているデータです。 |
 |
ファイルが添付されているデータです。 |
 |
未読のコメントがあります。 |
 |
コメントがあります。 |
 |
1つ前の画面を表示します。 |
 |
データを削除します。 |
 |
添付ファイルを追加します。 |
 |
電話を掛けます。 |
 |
通信エラーです。 |
 または  |
重複している予定です。 |
 |
非公開の予定です。 |
アラームを確認する
予定の時刻が近づくと、アラームが表示されます。
アラームの初期値は、予定時刻の5分前です。
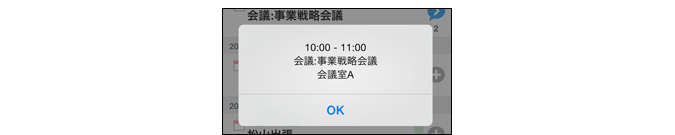
ファイルを添付する
端末のアルバムにあるファイルを、メッセージやメールに添付できます。
- ファイルを添付する画面を表示する
- ファイルを添付する操作リンクをタップする
- メールの作成画面の場合:
 をタップします。
をタップします。
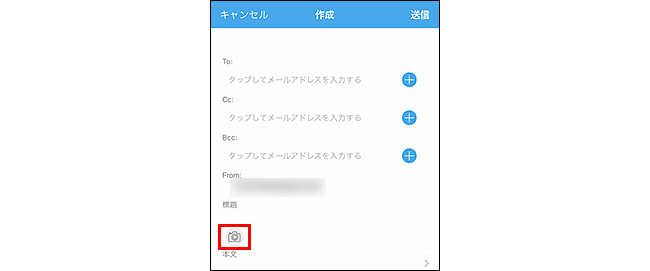
- メッセージの作成画面の場合:
 をタップします。
をタップします。
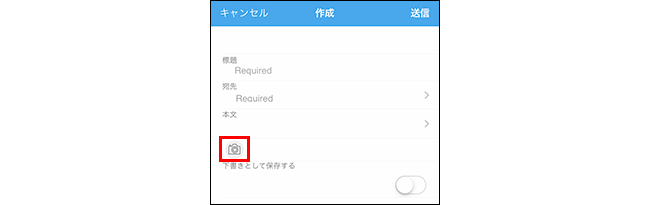
- メッセージのコメント一覧画面の場合:
コメントパネルの をタップします。
をタップします。
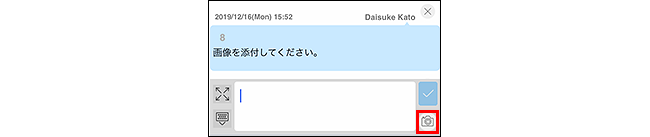
- メールの作成画面の場合:
- [アルバムから選択する]をタップし、添付するファイルを選択する
ファイルを選択すると
 が
が に変わります。
に変わります。
- コメントパネルの
 をタップする
をタップする
-
添付ファイルを削除する場合は、手順3で
 をタップし、[添付ファイルを削除する]をタップします。
をタップし、[添付ファイルを削除する]をタップします。
ユーザーを選択する
予定の参加者やメッセージの宛先などに追加するユーザーを選択します。
新しい予定の登録時に、参加者を選択する場合を例に説明します。
- アプリ一覧で、[スケジュール]をタップし、
 をタップする
をタップする
- 予定の登録画面で、「参加者」欄をタップする
ユーザーの選択画面が表示されます。
- 目的のグループまたは組織を選択する
1つ上へ戻る場合は、
 をタップするか、画面をスワイプします。
をタップするか、画面をスワイプします。
 をタップすると、参加者の選択画面に戻ります。
をタップすると、参加者の選択画面に戻ります。
- 目的のユーザーをタップし、[適用]をタップする
