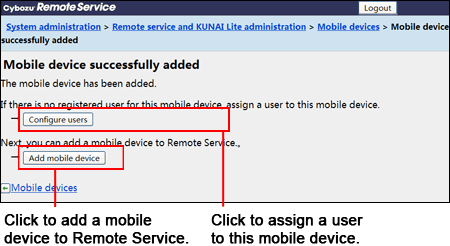Remote Service Manager manages the mobile devices that can use KUNAI Lite for BlackBerry(R).

- Verify that the following settings have been completed before adding mobile devices:
- Adding products to Remote Service
- Choosing users
- Configuring users
- SIM card cannot be changed so that KUNAI Lite for BlackBerry(R) cannot be used by multiple users, while one user cannot use KUNAI Lite for BlackBerry(R) via multiple mobile devices.

- You cannot use Remote Service Manager to manage versions of the sync application and E-mail application installed on the mobile device. Please inform users the necessity of upgrading applications when you want to upgrade the sync application and E-mail application installed on the mobile device.
This section describes how to change users of mobile devices.

- You need to initialize the mobile device once to switch the user. Other users cannot login the mobile device which has not been initialized.
- Initialize the mobile device.
- Use a new user account to login in the personal settings of the mobile device.
This section describes how to switch a mobile device.

- You need not to initialize the mobile device to switch the mobile device. If you do not want to initialize the mobile device, please uninstall sync applications before deleting the mobile device.
- Remove the mobile device you want to remove.
- Install a sync application on the mobile device to use, and add users.
Import mobile device information from CSV file or export mobile device information to CSV file.
This section describes how to import mobile device information to Remote Service Manager from CSV files.

- Note on importing mobile device information
- The phone number is required.
- If an imported phone number matches a currently registered phone number, the device information is updated with the imported information. Otherwise, the imported record will be used to register a new mobile device. Before importing the CSV file, you must verify that the leading character "0" is present in the phone number.
- If you want to remove a mobile device, set the "Remove flag" to 1.
- Click
 Remote Service and KUNAI Lite administration on Remote Service Manager.
Remote Service and KUNAI Lite administration on Remote Service Manager.
- Click
 Mobile devices.
Mobile devices.
- Click Import from CSV file.
- ClickBrowseto choose the file to import, and then clickNext.
Setting items for importing mobile device data
"*" is required.
| Item |
Explanation |
| File |
Choose the file to import. |
| Character encoding |
Select the character encoding from the drop-down to switch the character encoding. |
| Skip header row |
Select "Skip" to skip header row. |
- Confirm the content, and then clickImport.

- If a BlackBerry(R) device with registered users is deleted, the mobile device will be initialized as well.
This section describes how to export mobile device information on Remote Service Manager to CSV files.
- Click
 Remote Service and KUNAI Lite administration on Remote Service Manager.
Remote Service and KUNAI Lite administration on Remote Service Manager.
- Click
 Mobile devices.
Mobile devices.
- Click Export mobile device information to CSV fileon the "Mobile devices" screen.
- Set necessary items, and then clickExport.
Setting items for exporting mobile device data
"*" is required.
| Item |
Explanation |
| Character encoding |
Choose the file to import. |
| Include header row |
Select "Include" to include header row when exporting. |
- Save the file.Save the file according to the displayed dialog box.