- Important cautionary information concerning product access URLs
- Information concerning URL paths required for accessing the product
- The display of "Configure users" screen
- Access information of Remote Service
- The display of "Mobile devices" screen for using KUNAI Lite for BlackBerry(R)
- The display of "Mobile devices" screen
Note on procedure
Important cautionary information concerning product access URLs
Please note the following points when adding products access URLs.
- Products that can be registered
For the products that can be used on Remote Service, please refer to Supported Products on "system requirements" screen. - Cybozu product access URL
Enter the password (case sensitive).
- For Cybozu Office on-premise version
Windows servers: http://(server's IP address or host name)/scripts/cbag/ag.exe
Linux servers: http://(server's IP address or host name)/cgi-bin/cbag/ag.cgi - For Garoon 2 or Garoon 3
Windows servers: http://(server's IP address or host name)/scripts/cbgrn/grn.exe
Linux servers: http://(server's IP address or host name)/cgi-bin/cbgrn/grn.cgi
- For Cybozu Office on-premise version
- Third party product access URL
You can add third party products only if Remote Service optional license is enabled.
Access URLs are case sensitive.
Example: Third party product
URL of login screen or top page
Information concerning URL paths required for accessing the product
To add third party products to Remote Service Manager, enter the URL paths to the following files:
- Image files: /***/***/image/
- CSS files: /***/***/css/
- HTML files: /***/html/
- JavaScript files: /***/js/
- On the "Add a product to Remote Service" screen, enter the product access URL, and clickAdd.
- Click←Get URL paths, and follow the instructions on the screen.
- On the "Get URL paths automatically" screen, clickGet.
- ClickAdd.
- Additional procedures may be required in the following cases:
- The first time you add a third party product:
The URL paths are automatically retrieved after step 1. To enter URL paths manually, select "Enter URL paths" in "URL paths required for accessing the product", and follow step 2 and onward. - If the page of the third party product cannot be displayed correctly:
Copy the source of the unavailable page, paste to the text area on the "Get URL paths automatically" screen as in step 2, and click "Get". - The product pages accessed via Remote Service may appear incorrectly or may not appear at all if a wrong URL path is entered.
- The first time you add a third party product:
The display of "Configure users" screen
This section describes the displayed items and buttons on "Configure users" screen.
This screen is available if any Cybozu product has been added to Remote Service Manager.
"Configure users" screen
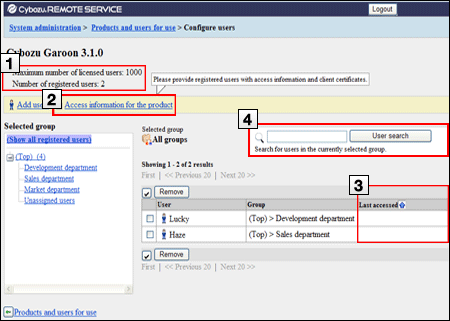
- Confirm the number of users.
Here displays the maximum number of licensed users and the number of registered users.
- Verify the access information of products.
You can verify access information of products here. This button is displayed only on "Configure users" screen of Remote Service Manager.
- Verify last accessed time.
"Last accessed" column displays the time when users access the product last time. This button is displayed only on "Configure users" screen of Remote Service Manager.
- Search users.
ClickUser searchto search users in the currently selected group.
Access information of Remote Service
The following information is displayed on "Product details" screen.
Access information of Remote Service
| Item | Explanation |
|---|---|
| Product | Displays the product name. |
| Product access URL | Displays the authenticated URL of the product. Product authenticated URL is a URL that consists of a character string for Remore Service following the product access URL. |
| Maximum number of licensed users | Displays the maximum number of licensed users. |
| Number of registered users | Displays the number of registered users. |
| Client certificates for use*1 | Displays the client certificates that allow the product to be accessed via Remote Service. |
| To use client certificate authentication | Displays the procedures to provide users with access information for Remote Service. |
| URL paths required for accessing the product*2 | Displays the URL paths required for accessing the product via Remote Service. |
| Procedures | Describes the procedures to configure settings on the "Product details" screen. |
*1:Available if any Cybozu product has been added to Remote Service Manager.
*2:Available if any third party product has been added to Remote Service Manager.
The display of "Mobile devices" screen for using KUNAI Lite for BlackBerry(R)
This section describes the displayed items and buttons on "Mobile devices" screen for KUNAI Lite for BlackBerry(R).
- The "Mobile devices" screen for KUNAI Lite for BlackBerry(R) is available only if KUNAI Lite is installed on Remote Service Manager 2.3.0 or earlier.
- The following procedures assume that KUNAI Lite is installed on Remote Service Manager 2.3.0 or earlier.
The "Mobile devices" screen for using KUNAI Lite for BlackBerry(R)
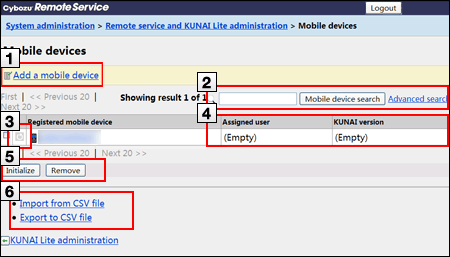
- Operate mobile devices.
You can add mobile device here.
- Search mobile devices.
- You can search mobile devices in the following items:
- Serial number
- E-mail address
- Notes
- Assigned user name
- Click Advanced search to search mobile devices with the following conditions:
- Search in
- Search device status
- KUNAI version
- You can search mobile devices in the following items:
- Confirm a device status.
The followings are the status icons.Status icons
Item Explanation 
Indicates no sync application is installed. 
The devices are in the latest status, no content needs to be synced. 
Indicates the device has not been initialized. Initialization is waiting to be synced.
- Verify the information of a mobile device.
Assigned users and KUNAI version are displayed.
Click a registered mobile device to view "Mobile device details" screen.
- Make optional operations.
You can select mutiple mobile devices to perform the following operations in bulk:- Initializing mobile devices
- Removing mobile devices from Remote Service
- Manage mobile devices with CSV files.
You can use CSV files to manage mobile devices.
The display of "Mobile devices" screen
This section describes the displayed items and buttons on "Mobile devices" screen.
- You can use the "Mobile devices" screen to manage mobile devices on Remote Service Manager.
"Mobile devices" screen
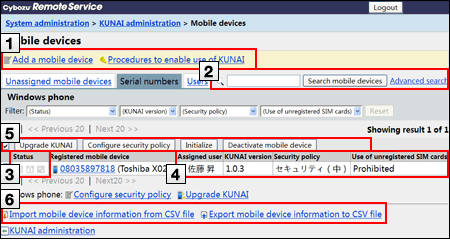
- Operate mobile devices.
- The following operations are available:
- Adding a mobile device to Remote Service
- Downloading a KUNAI installer
- Upgrading KUNAI
- Configuring a security policy
- The following operations are available:
- Search mobile devices.
- You can search mobile devices in the following items:
- Serial number
- E-mail address
- Notes
- Assigned user name
- Click Advanced search to search mobile devices with the following conditions:
- Search in
- Search device status
- Security policy
- KUNAI version
- You can search mobile devices in the following items:
- Confirm a device status.
- The followings are the status icons:
Status icons
Item Explanation 
KUNAI is not installed. 


The devices are in the latest status, no content needs to be synced. 
Indicates the device has not been initialized. Initialization is waiting to be synced. 
The security policy of the mobile device has not been changed, which is waiting to be synced. 
The mobile devices KUNAI has not been upgraded, which is waiting to be synced. - You can verify the reason why the mobile device has not been upgraded on "Mobile device details" screen. The reason will be the one of the followings:
- KUNAI is not distributed.
- The user has not upgraded KUNAI on the mobile device.
- You can verify the reason why the mobile device has not been upgraded on "Mobile device details" screen. The reason will be the one of the followings:
- Verify the information of a mobile device.
- You can verify the following information:
You can verify last synced time and the time when the security policy is changed on "Mobile device details" screen.- Assigned user
- KUNAI version
- Security policy
- Use of unregistered SIM cards
- You can verify the following information:
- Make optional operations.
You can select mutiple mobile devices to perform the following operations in bulk:- Initializing mobile devices
- Removing mobile devices from Remote Service
- Configuring a security policy
- Upgrading KUNAI
- Manage mobile devices with CSV files.
You can use CSV files to manage mobile devices.
- The followings are the status icons: