Windows環境にインストールしているリモートサービスマネージャーをバージョンアップする手順を説明します。
- 製品へのアクセスが少ない時間帯に、リモートサービスマネージャーをバージョンアップしてください。
- バージョンアップする環境を確認する
- リモートサービスマネージャーを停止する
Windowsのスタートメニューから、「コントロールパネル」 > 「管理ツール」 > 「サービス」 > 「CybozuRemoteService2(インストール識別子)」を選択し、[サービスの停止]をクリックします。
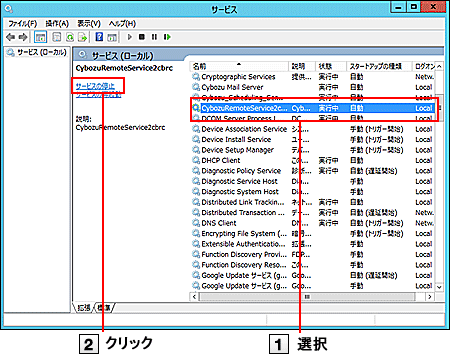

- 手順10でバージョンアップが完了すると、手順2で停止したリモートサービスマネージャーが自動的に起動します。
- 「サービス」画面を閉じる

- 手順2でリモートサービスマネージャーを停止したあとは、必ず「サービス」画面を閉じてください。
「サービス」画面を閉じずにバージョンアップを続けると、バージョンアップに失敗することがあります。
- 手順2でリモートサービスマネージャーを停止したあとは、必ず「サービス」画面を閉じてください。
- リモートサービスマネージャーのデータをコピーする インストールマシンの故障やデータの誤削除などに備え、データのバックアップをとります。
バックアップの対象と方法については、次のページを参照してください。
- 設定値のメモを取るリモートサービスマネージャーをバージョンアップすると、次の設定が初期設定に戻ります。
上記の設定値を変更している場合は、バージョンアップ前の設定値をメモしておきます。
- 使用するメモリーの量
- 作成するスレッドの数
使用するメモリーの量
リモートサービスマネージャーが使用するメモリーの量の確認方法は、次の項目を参照してください。作成するスレッドの数
次のファイルの「DispatcherWorkerThreadCount」の設定値のメモを取っておきます。
(インストールディレクトリ)\conf\RelayClient.properties
例:C:\Program Files (x86)\Cybozu\cbrc\RelayClient.properties
設定値が次のようになっている場合、スレッドの数は15です。
DispatcherWorkerThreadCount = 15
- 最新のインストーラーを入手する
製品サイト:ダウンロード
- ダウンロードした「
 cbrs-rc-3.x.x.exe」をダブルクリックする
インストーラーが起動します。
cbrs-rc-3.x.x.exe」をダブルクリックする
インストーラーが起動します。
- ドロップダウンリストから表示言語を選択し、OKをクリックする
- 「下で選択した製品をバージョンアップする」を選択し、バージョンアップする製品を選択してから、次へをクリックする
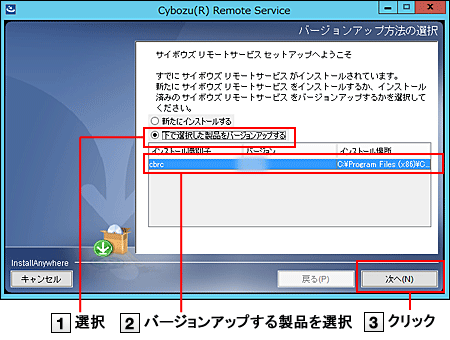
- バージョンアップするをクリックする
バージョンアップしない場合は、キャンセルをクリックし、バージョンアップを中止します。
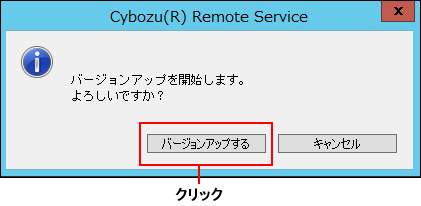
- 完了をクリックする
バージョンアップ前と同じURLを指定し、リモートサービスマネージャーの「ログイン」画面を表示し、動作を確認します。
「ログイン」画面が表示された場合、バージョンアップは正常に終了しています。
「ログイン」画面の下に表示されるバージョン番号が更新されていることを確認します。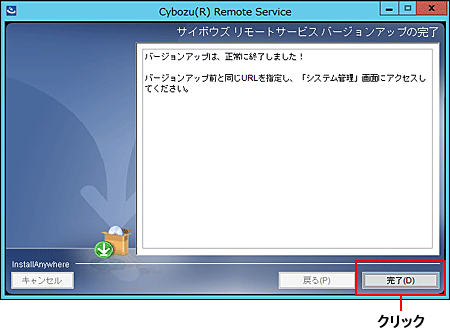
- 設定値をバージョンアップ前の値に戻す
次の設定値を、手順5でメモを取っておいたバージョンアップ前の値に戻します。
- 使用するメモリーの量
- 作成するスレッドの数
使用するメモリーの量
リモートサービスマネージャーが使用するメモリーの量を編集する方法は、次の項目を参照してください。作成するスレッドの数
テキストエディターで次のファイルを開きます。
(インストールディレクトリ)\conf\RelayClient.properties
例:C:\Program Files (x86)\Cybozu\cbrc\RelayClient.propertiesj
「DispatcherWorkerThreadCount」の値を、バージョンアップ前の値に戻します。
リモートサービスマネージャーが使用するメモリーの量を確認、または編集する
Windows環境でリモートサービスマネージャーが使用するメモリーの量を確認したり、編集したりする手順を説明します。
- Windows Powershellを開き、次のディレクトリに移動する
(インストールディレクトリ)\bin\
コマンドの例:
cd “C:\Program Files (x86)\Cybozu\cbrc\bin\”
- 次のコマンドを実行する
.\tomcat6w.exe //ES//CybozuRemoteService2(インストール識別子)
コマンドの例:
.\tomcat6w.exe //ES//CybozuRemoteService2cbrc
Webサーバー(tomcat)の設定が開きます。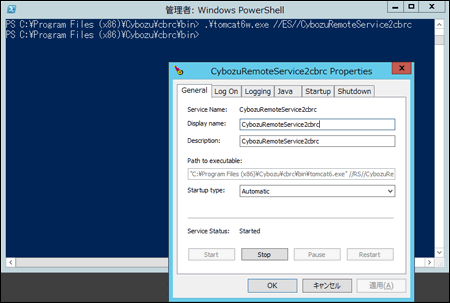
- 「Java」タブを開き、「Maximum memory pool」の値を確認、または編集する
リモートサービスマネージャーは、最大で「Maximum memory pool」に指定された量のメモリーを使用します。
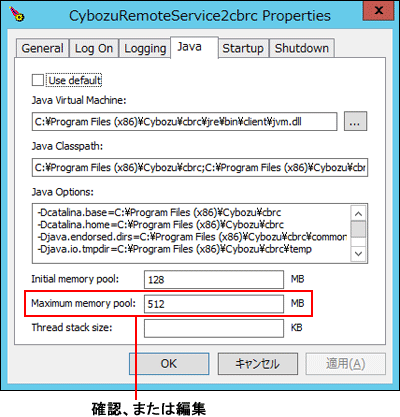
- [OK]をクリックする