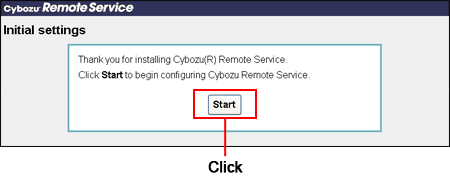This section describes how to install Remote Service Manager on Linux.
- Use Linux commands for installation. Turn to Linux server system administrator for help if you have no experience in Linux shell operation.
- Confirm the installation environment.
- Save the downloaded installer "cbrs-rc-3.x.x.bin" to a proper directory, and go to the directory.
- Start the installer by sh command.
[root@localhost root]# sh cbrs-rc-3.x.x.bin
- Enter "1" and press "Enter" key.
- When Remote Service Manager is already installed, the screen for selecting whether to install multiple products or to upgrade is displayed.
==============================
Choose Locale...
----------------
1- English
CHOOSE LOCALE BY NUMBER:
- Press "Enter" key.
==============================
Cybozu(R) Remote Service (created with Install Anywhere by Macrovision)
----------------
InstallAnywhere will guide you through the installation of Remote Service.
It is strongly recommended that you quit all programs before continuing with
this installation.
Respond to each prompt to proceed to the next step in the installation. If you
want to change something on a previous step, type "back".
You may cancel this installation at any time by typing "quit".
PRESS <ENTER> TO CONTINUE:
- Press "Enter" key to continue to read the license agreement.
- For accepting the terms of this license agreement, enter "Y" and then press "Enter" key.Otherwise, enter "N" and then press "Enter" key to stop the installation.
DO YOU ACCEPT THE TERMS OF THIS LICENSE AGREEMENT? (Y/N):
- Confirm the installation directory, and press "Enter" key.
- Generally, you do not need to change the installation directory. Leave this blank and press "Enter" key.
- To change the installation directory, specify an absolute path as the installation directory.
Setting the Cybozu Application Directory
-----------------------
Set the Cybozu application directory.
The Cybozu application directory is shared by all Cybozu applications.
You do not need to change the default directory unless you installed a Cybozu application in another directory.
[/usr/local/cybozu/]: (DEFAULT: /usr/local/cybozu):
- Confirm the installation identifier, and press "Enter" key. Generally, you do not need to change the installation identifier. Leave this blank and press "Enter" key. But for installing multiple Remote Service Manager, the installation identifier must be unique for each installation.
Setting an Installation Identifier
------------
Enter the installation identifier for the product that you want to install.
The installation identifier must be unique for each installation.
(The installation identifier can be any combination of alphabetic characters from a to z; numeric characters from 0 to 9 are also allowed after alphabetic characters. The installation identifier must be 10 characters or less.)
[cbrc]: (DEFAULT: cbrc):
- Confirm the installation settings, and press "Enter" key.The installation begins.
Ready To Install
-----------
InstallAnywhere is now ready to install Remote Service onto your system at the
following location:
/usr/local/cybozu
PRESS <ENTER> TO INSTALL:
- Press "Enter" key.When the completion message is displayed, press "Enter" key to quit the installer.
The installation is completed.
Installation Complete
-----------
Congratulations. Remote Service has been successfully installed to:
/usr/local/cybozu/cbrc
PRESS <ENTER> TO EXIT THE INSTALLER:
- Confirm that the installation completed successfully.
Start the Web browser, and access Remote Service Manager. "Initial settings" screen indicates that the installation completed successfully. The access URL is as follows:
http://(server IP address or FQDN):(Remote Service Manager port number)/remote/login.vm Example: IP address is "192.168.1.1", port number is "8080".
http://192.168.1.1:8080/remote/login.vm
Example: FQDN is "bozuman.co.jp", port number is "8080".
http://bozuman.co.jp:8080/remote/login.vm
- ClickStartto start the initial settings.