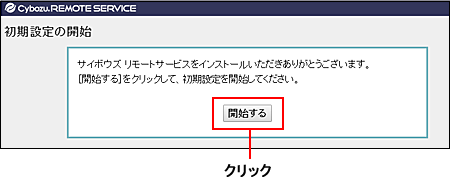Linux環境にリモートサービスマネージャーをインストールする手順を説明します。
- インストールにはLinuxコマンドを使用します。Linuxシェル環境での作業経験がない場合は、Linuxサーバーのシステム管理者に協力を依頼してください。
- インストール環境を確認する
- 最新のインストーラーを入手する
製品サイト:ダウンロード
- ダウンロードしたインストーラー「cbrs-rc-3.x.x.bin」を適当なディレクトリに保存し、そのディレクトリに移動する
- インストーラーをshコマンドで起動する
[root@localhost root]# sh cbrs-rc-3.x.x.bin
- 画面を日本語で表示する場合は「2」、英語で表示する場合は「1」を入力してから、Enterキーを押す
- リモートサービスマネージャーがすでにインストールされている場合は、複数の製品をインストールするか、またはバージョンアップするかどうかを選択する画面が表示されます。
- 英語表示の画面では、「->2- 日本語」の部分が文字化けします。インストールする環境により、日本語が表示されない場合があります。
==============================
Choose Locale...
----------------
1- English
->2- 日本語
CHOOSE LOCALE BY NUMBER:
- Enterキーを押す
==============================
サイボウズリモートサービス
----------------
サイボウズリモートサービス セットアップへようこそ
このプログラムは、サイボウズリモートサービス をコンピュータにインストールします。
続行するには <ENTER> キーを押します。:
- 画面が日本語で表示されている場合は、Enterキーを押し、使用許諾契約を確認する 英語で表示されている場合は、インストールディレクトリにある「License/txt」で使用許諾契約を確認できます。
- 使用許諾契約に同意する場合は、「Y」を入力して、Enterキーを押す 使用許諾契約書に同意しない場合は、「N」を入力してからEnterキーを押して、インストールを中止します。
この使用許諾契約の条項に同意しますか。(Y/N):
- インストール先のディレクトリを確認し、Enterキーを押す
- 通常は、インストール先のディレクトリを変更する必要はありません。何も入力せずにEnterキーを押します。
- インストール先のディレクトリを変更する場合は、絶対パスでインストール先を指定します。
サイボウズ アプリケーションディレクトリの設定
-----------------------
サイボウズ アプリケーションディレクトリ を設定してください。
サイボウズ アプリケーションディレクトリ は、すべてのサイボウズ アプリケーション で共用するディレクトリです。
これまで別のディレクトリを設定していなければ、デフォルトのディレクトリのまま次へ進んでください。
[/usr/local/cybozu/] : (デフォルト: /usr/local/cybozu) :
- インストール識別子を確認し、Enterキーを押す 通常はインストール識別子を変更する必要はありません。何も入力せずにEnterキーを押します。ただし、複数のリモートサービスマネージャーをインストールする場合は、インストールごとに異なる識別子を設定する必要があります。
インストール識別子の設定
------------
インストールするアプリケーションの識別子を入力してください。
インストール識別子は、インストールごとに異なっている必要があります。
(使用できる文字は、「a-z」、もしくはその後に「0-9」をつけたものになります。また、識別子の長さは10文字以内としてください。)
[cbrc] : (デフォルト: cbrc):
- インストールの設定を確認し、Enterキーを押す インストールが始まります。
インストール準備の完了
-----------
インストールを開始する準備が整いました。
サイボウズアプリケーションのディレクトリ:
/usr/local/cybozu
インストール識別子:
cbrc
サービスで使用するポート番号:
8080
上記の設定でインストールを開始してもよろしいですか?
インストールするには <ENTER> キーを押してください。:
- Enterキーを押す
完了メッセージが表示されたら、Enterキーを押してインストーラーを終了します。
これで、インストール作業は終了です。
TITLE_INSTALLATION_COMPLETE
-----------
インストールは、正常に終了しました!
[完了]をクリックしても、初期設定画面が表示されない場合は、Webブラウザーを起動し、次のURLにアクセスしてください。
http://192.168.1.1:8080/remote/login.vm
<ENTER> キーを押すと、インストーラが終了します。:
- 動作を確認する
Webブラウザーを起動し、リモートサービスマネージャーにアクセスします。「初期設定の開始」画面が表示されれば、インストールは正常に終了しています。アクセスするURLは、次のとおりです。
http://(サーバーのIPアドレスまたはFQDN):(リモートサービスマネージャーが使用するポート番号)/remote/login.vm 例) サーバーのIPアドレスが「192.168.1.1」、使用するポート番号が「8080」の場合
http://192.168.1.1:8080/remote/login.vm
例) FQDNが「bozuman.co.jp」、使用するポート番号が「8080」の場合
http://bozuman.co.jp:8080/remote/login.vm
- 開始するをクリックして、初期設定を行う